Google社のGoogleドライブは、iOSのiPadやiPhoneにも対応しています。インターネット接続環境であれば、出先でもTEXTの加筆修正が可能で同期されます。但し、PC版のように全ての操作や機能、またバージョンによっても変わってきます。ここでは、多くの皆さんが使用されているiPadを中心に、ここまで出来ますという紹介をします。
iOSのiPadやiPhoneの操作は、基本指操作になります。iPadPro版であれば、pencilが使用できますが、基本は指で操作します。iPhoneのような手軽なモバイルタイプでも同じような機能がありますが、指で全ての操作をするのは慣れが必要です。
Googleドライブは、プラットフォームやデバイスを超えてオフィスデータが編集できるというすばらしいサービスですが、細かいデータの修正は、やはり母艦のPCで完成させることをお勧めします。
今後、バージョンアップにより、よりPC版の機能と同等になっていことを期待します。
今後、バージョンアップにより、よりPC版の機能と同等になっていことを期待します。
2017年1月31日現在
- Googleドライブ
No.01:Google社では、iOSタブレット(iPad)とスマートフォン(iPhone)専用のアプリを「Apple store」からダンロード出来ます。「Googleドライブ」「Googleドキュメント」「Googleスプレッドシート」「Googleスライド」は、新規にMS Office形式で開く対応はこれからのようですが、オフラインでの作業やMS Officeの閲覧/編集/保存が可能になりました。
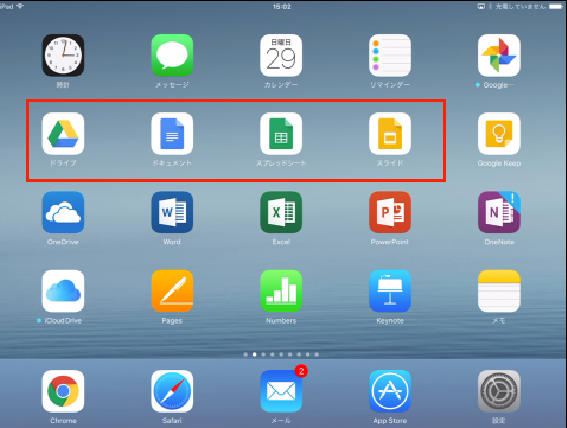
No.02:「Apple store」から各アプリをダウンロード。
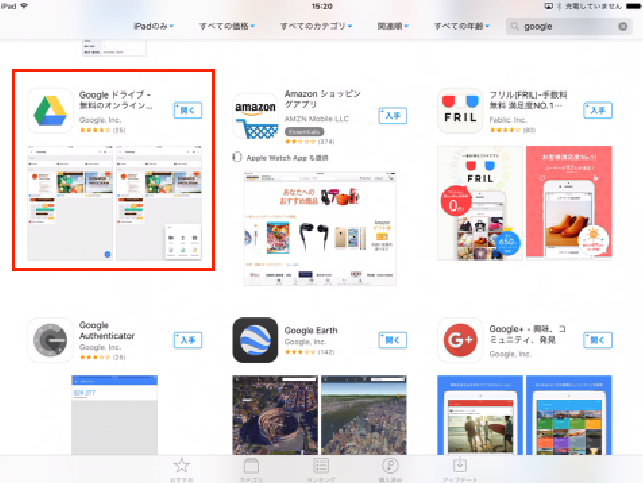
 Apple store>こちらをクリックしてください。
Apple store>こちらをクリックしてください。
No.03:「Googleドライブ」をダブルタップして起動して、「マイドライブ>17教材フォルダ内の5つのフォルがあります。その中の青のドキュメントフォルダ内のドキュメントデータをダブルタップします。また、右下の青の丸「➕」ボタンをタップしても新規の「Googleドキュメント」「Googleスプレッドシート」「Googleスライド」は、選択できます。
iOS版では、はじめから「Googleドキュメント(.docx)」「Googleスプレッドシート(.xlsx)」「Googleスライド(.pptx)」を作成する機能はまだのようです。すぐに対応になると予測します。現在(2017/2/1)では、「MS Office形式」を閲覧、編集、保存も可能になりました。共有を想定して作成するなら、「Google形式」がよいと思います。
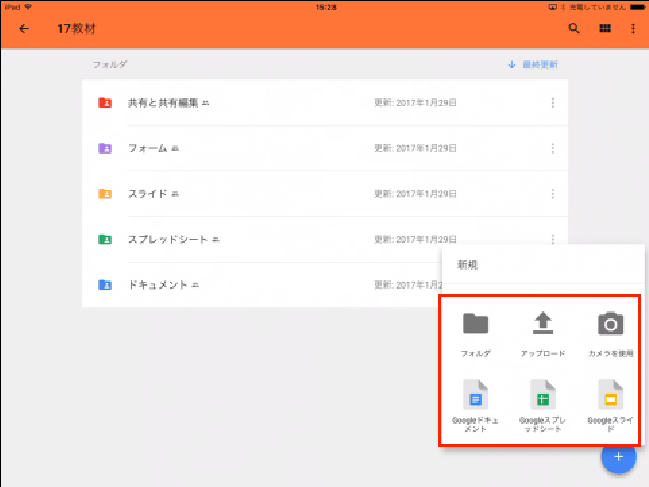
- Googleドキュメント
No.04:青のドキュメントという名前のフォルダ内にある「1学期反省会」のファイルをダブルタップして開きます。新規の場合、ファイル名は最初につけて下さい。オンラインなら、更新保存作業は必要ありません。 数分おきに自動保存されます。また、ファイルの表示は黄色で枠のボタンで切り替わります。
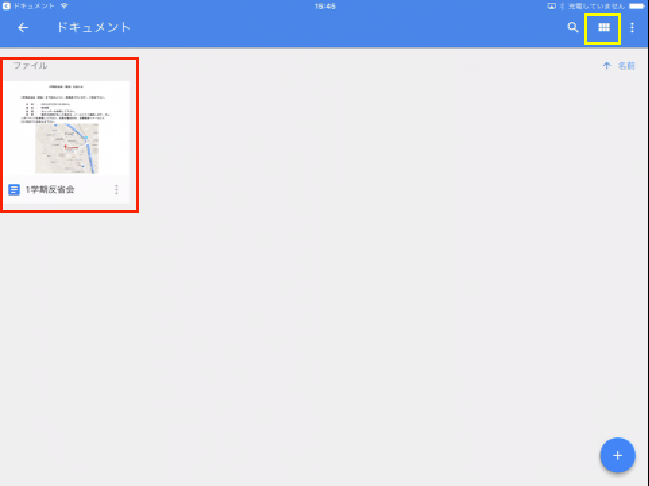
No.05:右下の青の丸い鉛筆の絵をタップすると、編集モードになります。
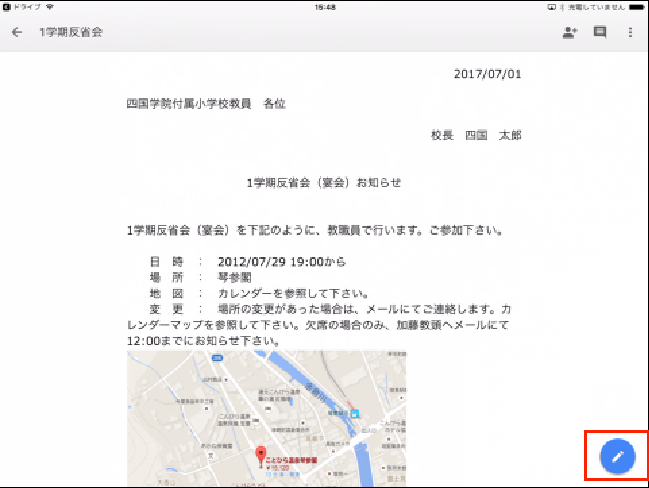
No.06:スクリーン下にスクリーンキーボードが現れます。
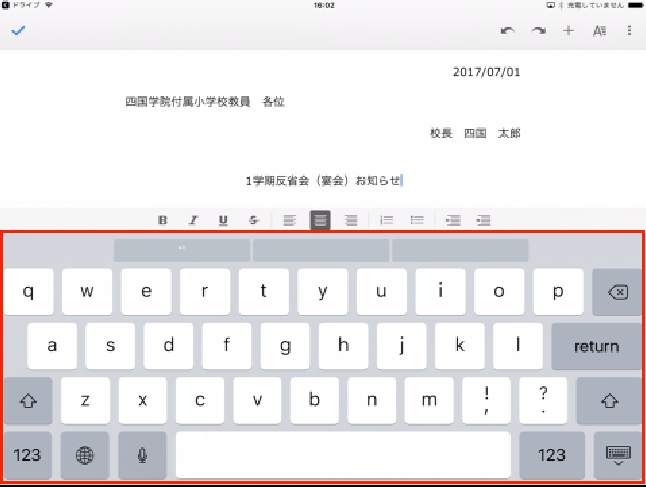
No.07:画面右上の黒の
 ボタンは、リンク/コメント/画像/表/区切り線/改ページ等の挿入のコマンドグループです。
ボタンは、リンク/コメント/画像/表/区切り線/改ページ等の挿入のコマンドグループです。

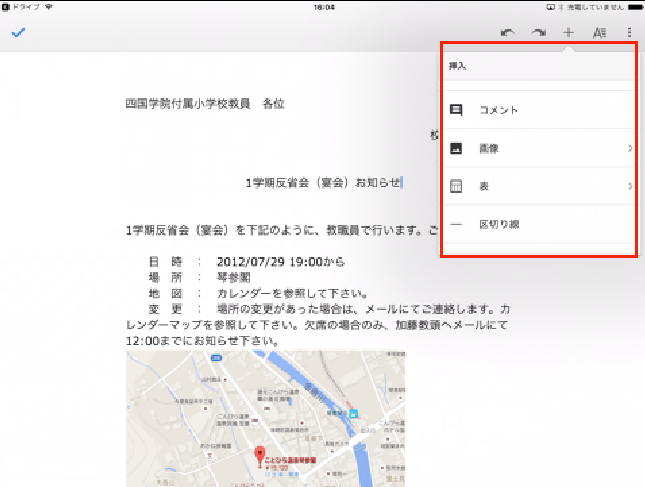
No.08:画面右上の黒の
 ボタンは 、テキスト/段落のコマンドグループです。
ボタンは 、テキスト/段落のコマンドグループです。

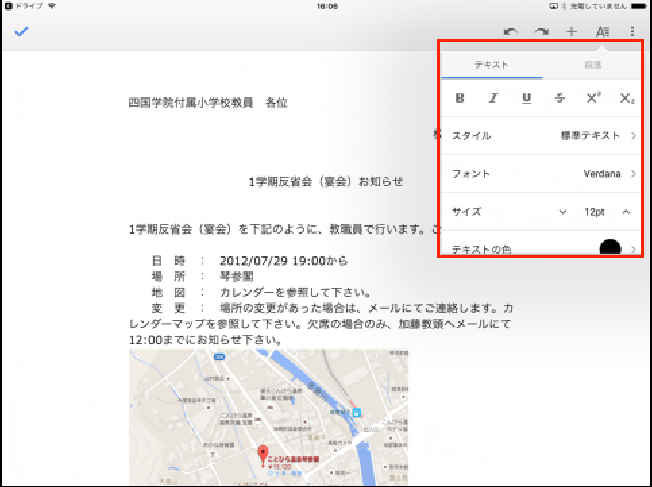
No.09:画面右上の黒の縦の3つの点の

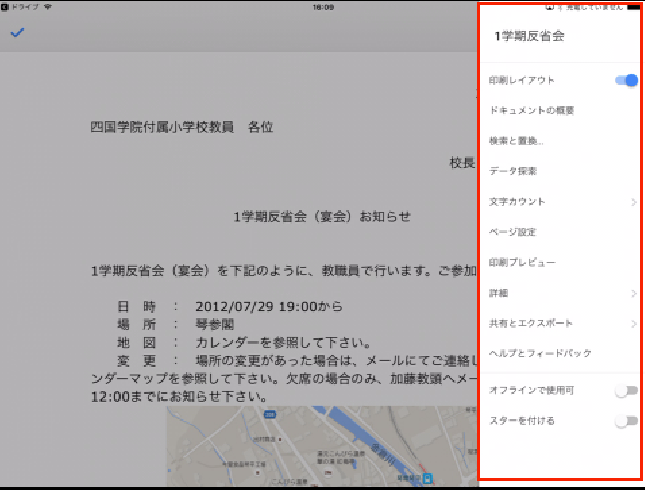
No.10:共有とエクスポート>コピーを送信を選択します。
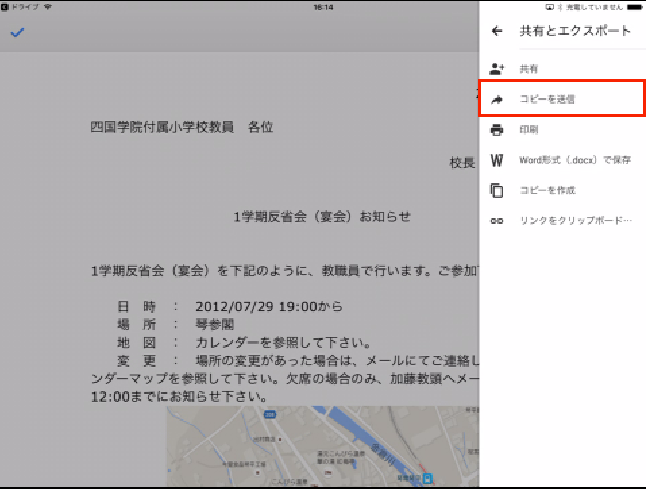
No.11:メーラー(選択できますが、Gmailで送信します。)に添付したい形式のラジオボタンを選択します、今回は、Word形式の.docxを選択し、OKをタップします。
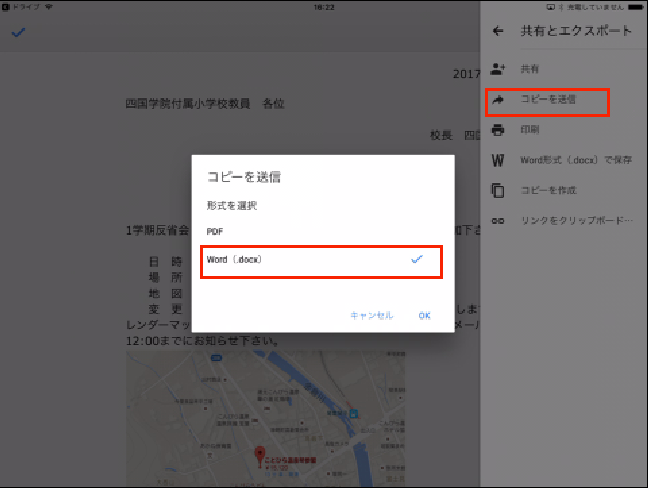
No.12:Gmailが自動に起動し、Word形式に変換されたデータが添付されますので、送信先メールアドレス、件名、内容を記入し、送信をタップして送信します。
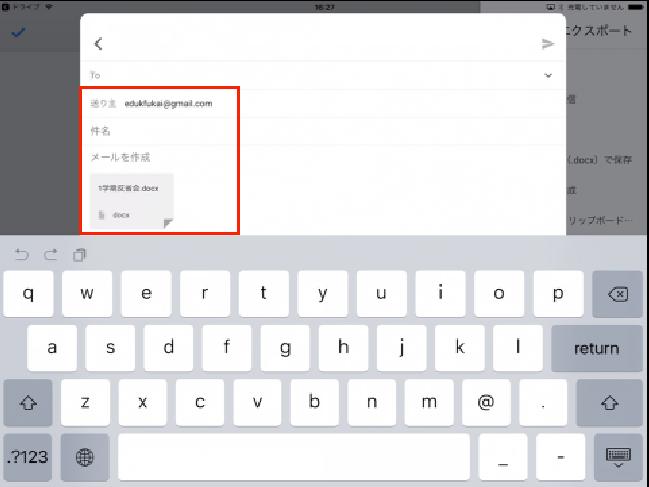
No.13:Google形式のドキュメントデータをWord形式に変換して保存できます。共有とエクスポート>Word形式(.docx)で保存をタップして、OKをタップして保存します。

No.14:新たにWord形式(.docx)に変換して保存したデータは、Googleドライブ内に保存されます。
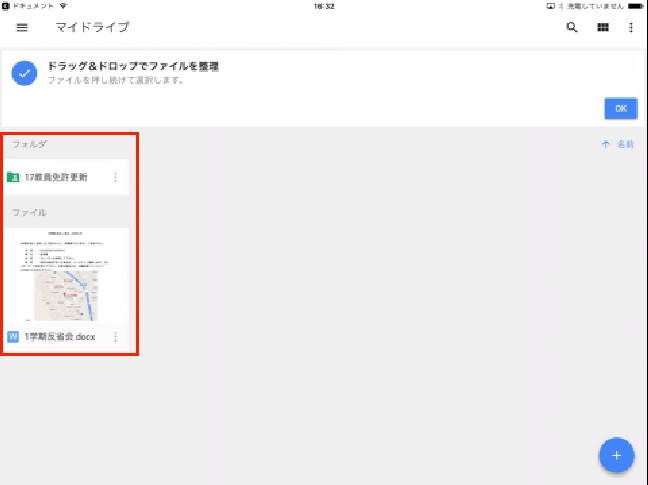
- Googleスプレッドシート
No.01:マイドライブ>17教材>スプレッドシートフォルダ内の「スプレッドシート」のデータをダブルタップして開きます。
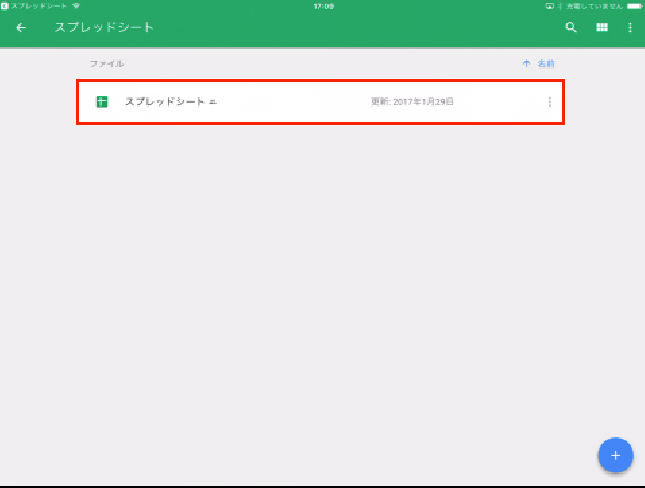
No.02:その中にGoogle形式のスプレッドシートがあります。ダブルタップして開きます。
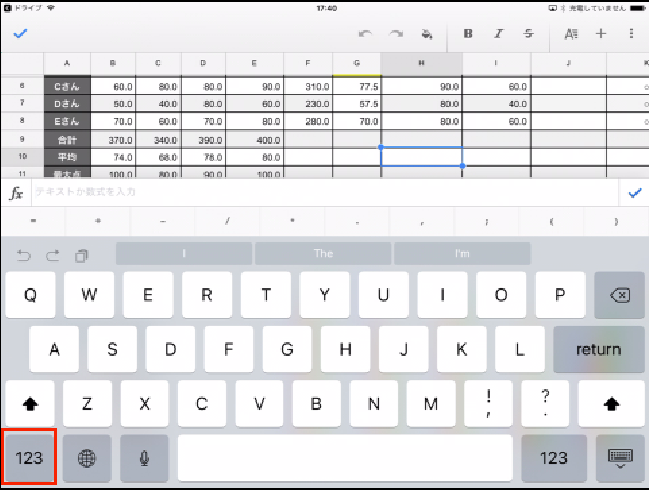
No.03:スクリーンキーボードの左下角の「
123」キーをタップすると数値入力メインスクリーンキーボードになります。今度はスクリーンキーボードの左下角の「
123」キーをタップするとタップすれば、元スクリーンキーボードにもどります。
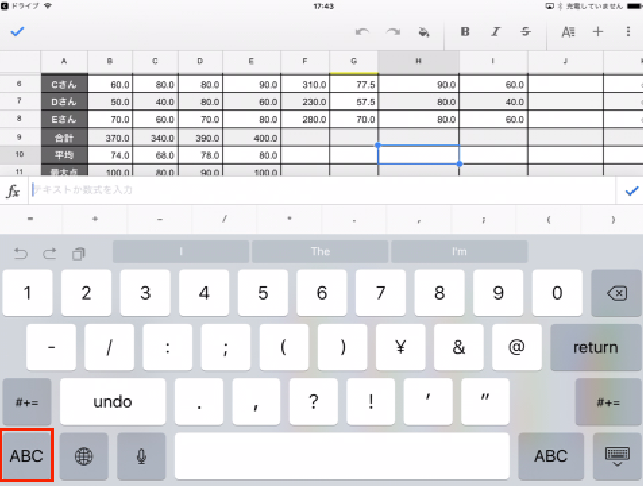
No.04:関数を入力したい場合、
 ボタンをタップします。
ボタンをタップします。

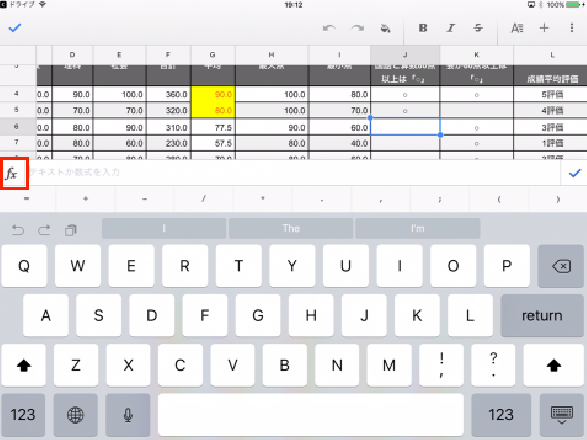
No.05:ここでは論理関数を参照する例です。
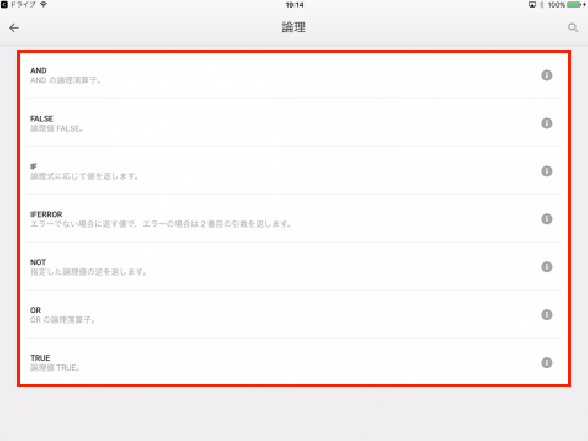
No.06:基本関数は、セルを選択したら、下記のように基本関数選択ができます。
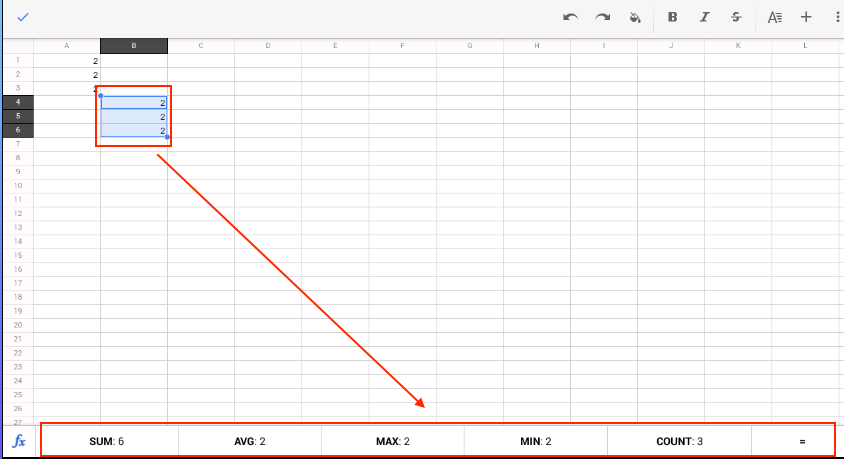
その他の関数は関数入力ウィンドは表示されません、

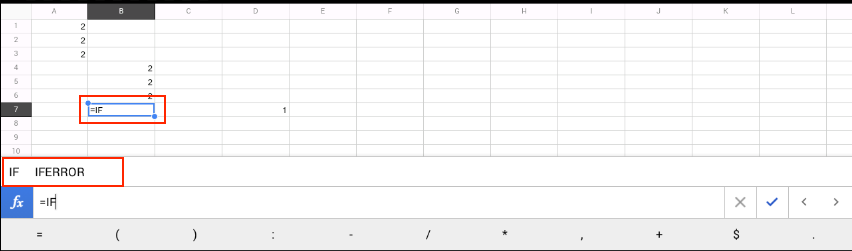
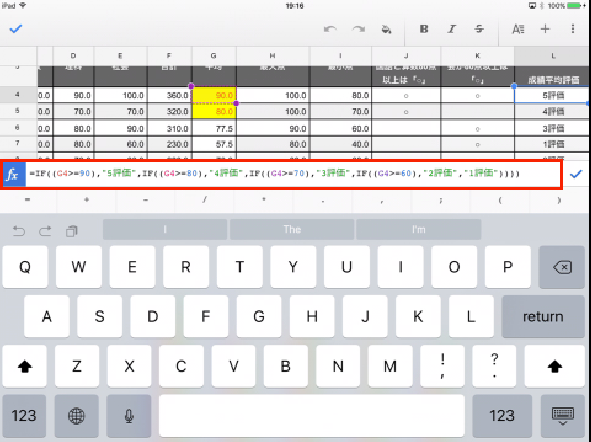
No.07:右上の
 ボタンは、コメント/列/行等の挿入コマンドグループです。
ボタンは、コメント/列/行等の挿入コマンドグループです。

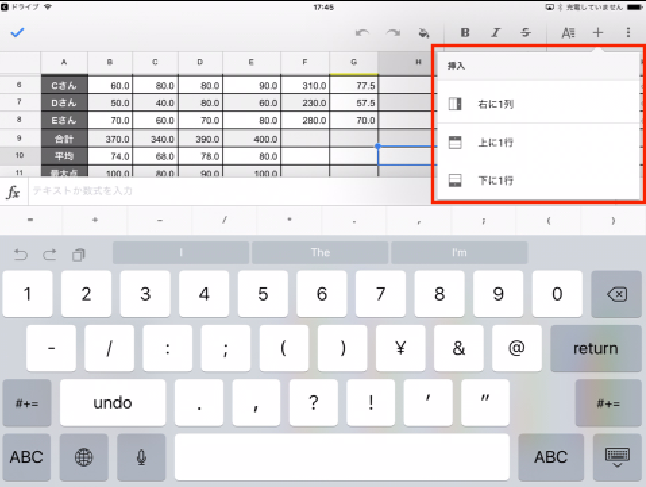
No.08:画面右上の黒の
 ボタンは 、テキスト/段落のコマンドグループです。
ボタンは 、テキスト/段落のコマンドグループです。

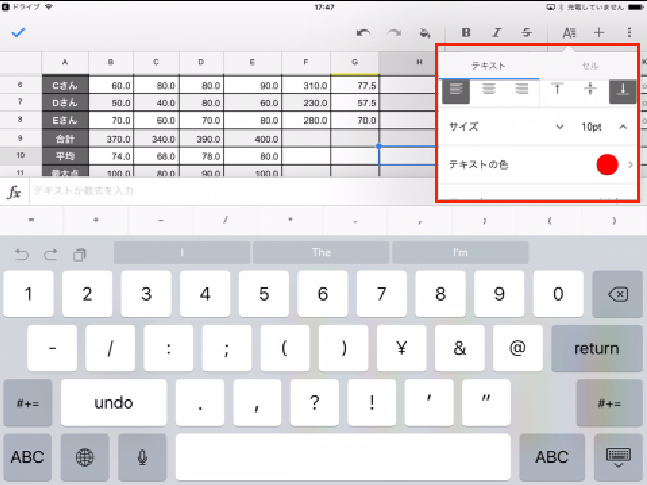
No.09:画面右上の黒の
 ボタン>セル>表示形式ををタップすれば、設定することができます。
ボタン>セル>表示形式ををタップすれば、設定することができます。

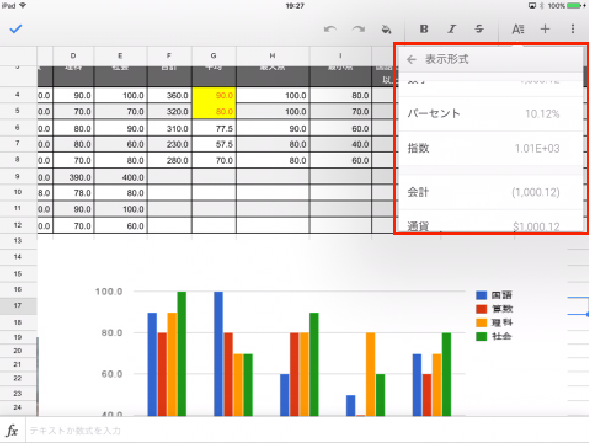
No.10:画面右上の黒の
 ボタンは 、テキストの色/塗りつぶしの色のコマンドグループです。
ボタンは 、テキストの色/塗りつぶしの色のコマンドグループです。

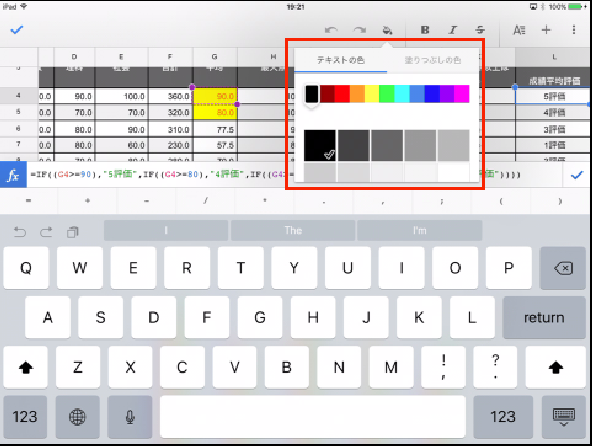
No.11:画面右上の黒の縦の3つの点の
 ボタンは、コメント表示/検索と置換/データ検索/フィルタ作成/詳細/共有とエクスポート/ヘルプとフィードバック等のコマンドグループです。この中で共有とエクスポートを下記に示します。
ボタンは、コメント表示/検索と置換/データ検索/フィルタ作成/詳細/共有とエクスポート/ヘルプとフィードバック等のコマンドグループです。この中で共有とエクスポートを下記に示します。

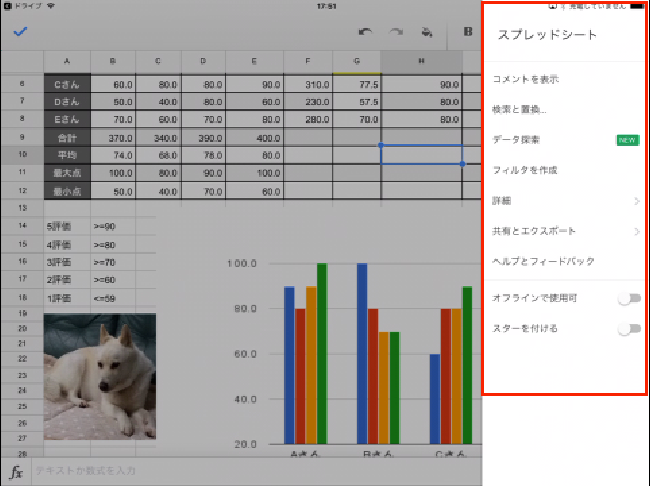
No.13:共有とエクスポート>共有をタップすれば、「編集者」「閲覧者(コメント可)」「閲覧者」を選択し登録ができます。共有の設定ができます。
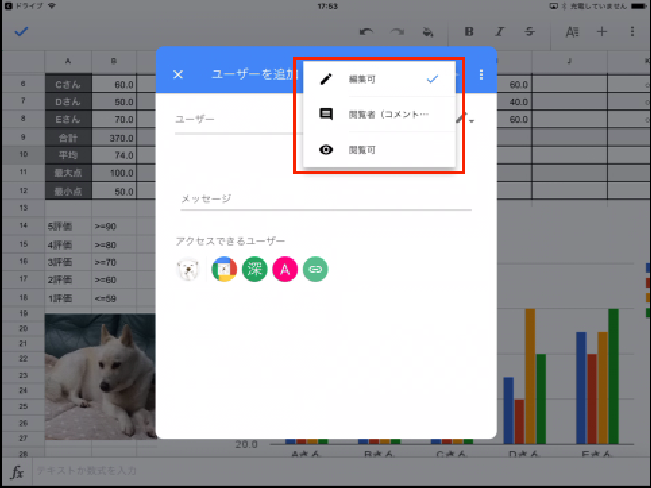
No.14:共有とエクスポート>コピー送信では、形式をExcel(.xlsx)を選択しここでは、Gmailを使います。
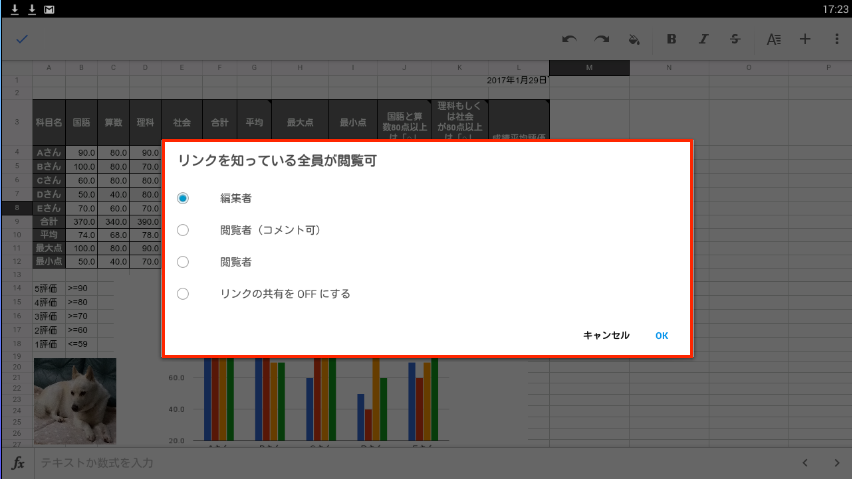
No.15:Excel形式に変換されたデータが自動に添付されますので、宛先メール、件名、内容を入力して送信します。
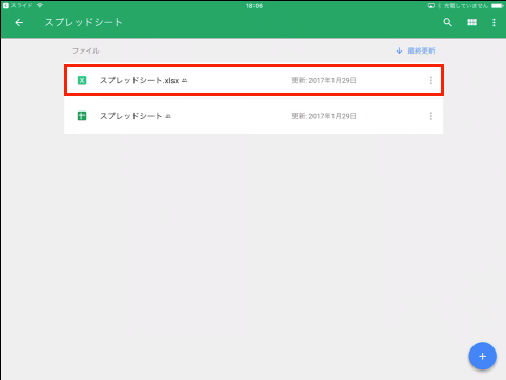
- Googleスライド
No.01:マイドライブ>17教材>スライドフォルダ内の「Google Apps」というデータをダブルタップして開きます。右下の青の丸「➕」ボタンをタップしても新規の「Googleスライド」は、選択できます。
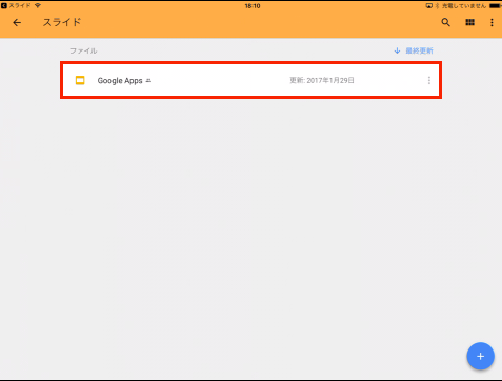
No.02:その中にGoogle形式のスライドがあります。ダブルタップして開きます。最初の起動するGoogle形式のスライドには、スピーカーノートウィンド表示されません。
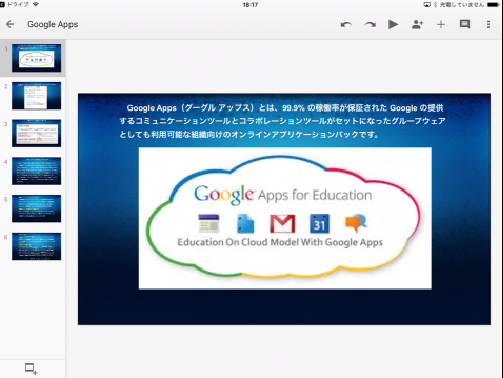
No.03: 画面右上の黒の縦の3つの点の
 ボタン>スピーカーノートウィンドをタップすると表示されます。
ボタン>スピーカーノートウィンドをタップすると表示されます。

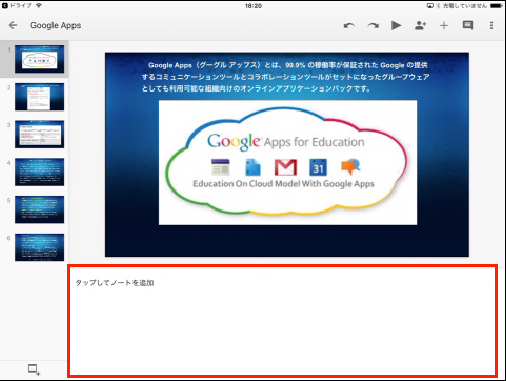
No.03: 画面右上の黒の
 ボタンをタップすると、コメントを入力できます。
ボタンをタップすると、コメントを入力できます。

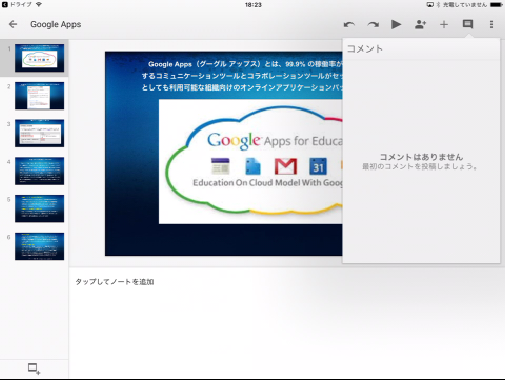
No.04:画面右上の
 ボタンは、テキスト/画像/図形/線/表/リンクの挿入コマンドクループです。
ボタンは、テキスト/画像/図形/線/表/リンクの挿入コマンドクループです。

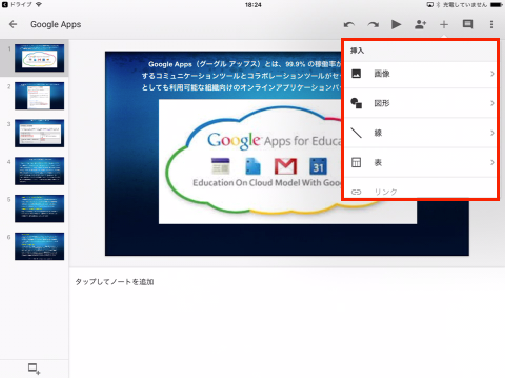
No.06:画面右上の
 ボタンは、スライド再生ボタンです。
ボタンは、スライド再生ボタンです。

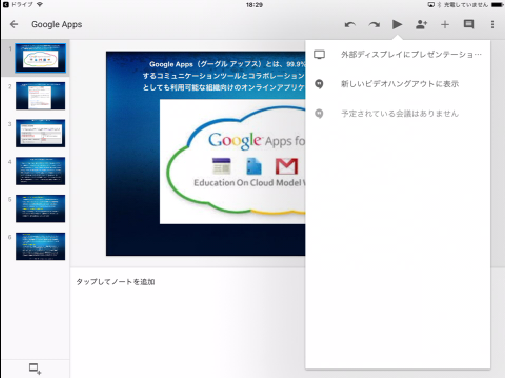
No.07:画面左下の
 ボタンは、新しいスライド追加ボタンがあり、種類をタップすれば、スライドが追加されます。
ボタンは、新しいスライド追加ボタンがあり、種類をタップすれば、スライドが追加されます。

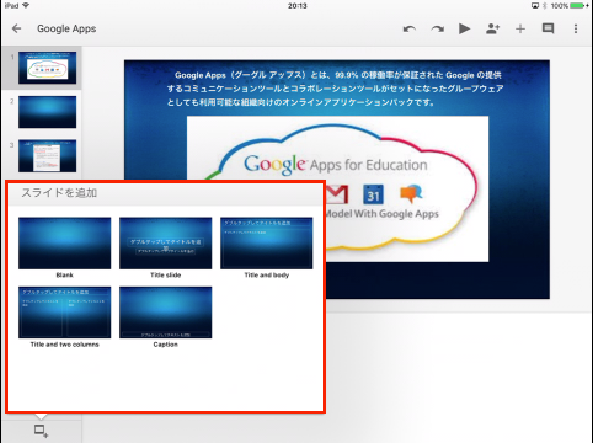
No.08:画面右上の
 ボタンは、共有設定です。「編集者」「閲覧者(コメント可)」「閲覧者」を選択し登録ができます。共有の設定ができます。
ボタンは、共有設定です。「編集者」「閲覧者(コメント可)」「閲覧者」を選択し登録ができます。共有の設定ができます。


No.09:画面右上の黒の縦の3つの点の
 ボタン>共有とエクスポート内は、共有/コピー送信/印刷/PowerPointで保存/コピー作成/リンクとクリップボードのコマンドグループになります。
ボタン>共有とエクスポート内は、共有/コピー送信/印刷/PowerPointで保存/コピー作成/リンクとクリップボードのコマンドグループになります。

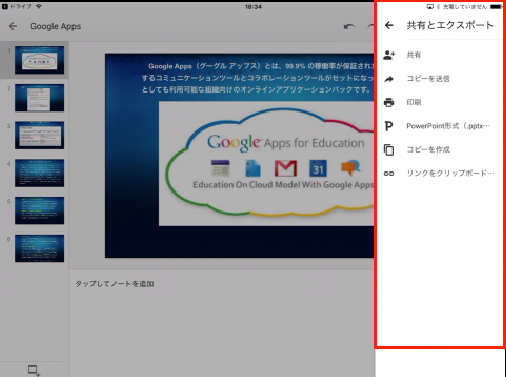
No.10:共有とエクスポート>コピー送信は、ファイル形式を選択できます。ここでは、Gmailを使います。
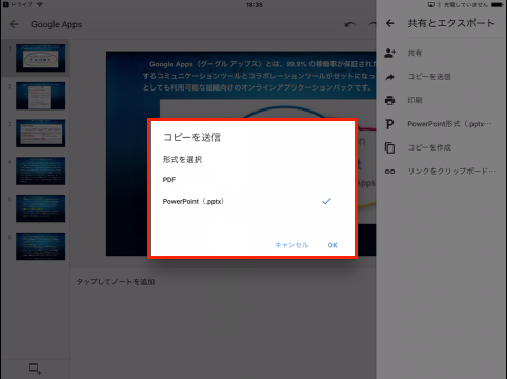
No.11:PowerPoint(.pptx)に変換されたデータが自動に添付されますので、宛先メール、件名、内容を入力して送信します。
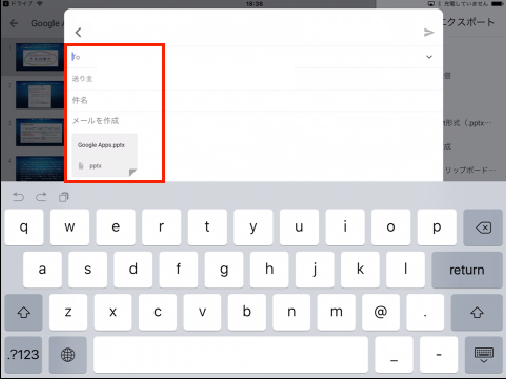
No.12:共有とエクスポート>PowerPoint形式(.pptx)で保存をタップし、ファイル形式を選択して、Googleドライブに保存する事ができます。ここでは、PowerPoint形式(.pptx)変換して保存する例です。
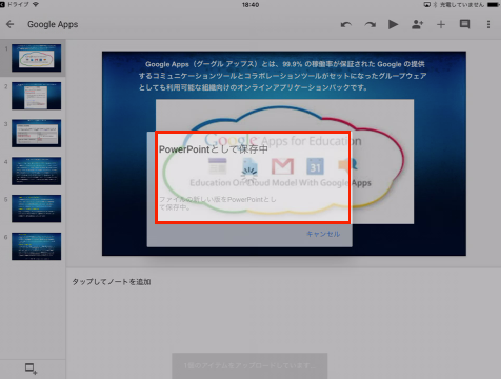
No.13:Google形式(スライド)とPowerPoint(.pptx)形式変換してGoogleドライブに保存された状態です。一度PowerPoint(.pptx)形式に変換されたデータは保存はできますが、閲覧のみで編集はできません。
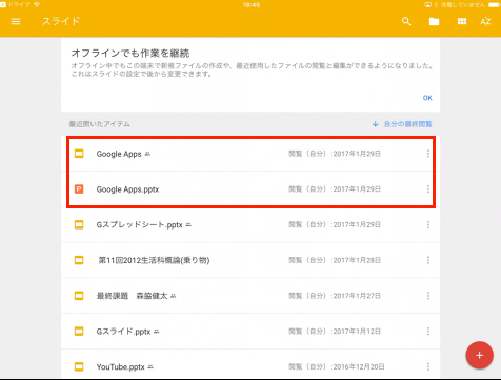
まとめ
「Googleドライブ」「Googleドキュメント」「Googleスプレッドシート」「Googleスライド」をタブレットで使用しの感想は、無料で「MS Office形式」のデータが、新規作成、編集保存が可能ですから、長短は当然とあると思います。グレードアップで、使い勝手は次第によくなってきています。
今後も更に使いやすいアプリになるのを期待します。
講義内容メニュー
|G Suite(旧Google Apps)|Google ドライブ|Google ドライブ基本操作|2段階認証プロセス|Google ドキュメント|Google スプレッドシート|Google スライド|Android&Gドライブ|iOS&Gドライブ|Google フォーム|Google 図形描画|Google カレンダー|Google サイト|Google フォト|Google keep|YouTube|Google My Maps |GoogleドライブとMSoffice&Libreoffice|G Suite for Education|classrom
LbreOfficeメニュー|Writer| Calc| Impress|Draw|Base|Math

 講義内容メニューに戻る
講義内容メニューに戻る