Google社のGoogleドライブは、Android系タブレットやスマートフォンにも対応しています。インターネット接続環境であれば、出先でもTEXTの加筆修正が可能で同期されます。但し、PC版と同じような全ての操作や機能は、多少変わります。
Googleドライブは、プラットホームやデバイスを超えてオフィスデータが編集できるというすばらしいサービスですが、細かいデータの修正は、やはり、母艦のPCに同期させて完成することをお勧めします。
では、Android系タブレット中心に「Googleドキュメント」「Googleスプレッドシート」「Googleスライド」操作の紹介をします。
今後、バージョンアップにより、よりPC版の機能と同等になっていことを期待します。
2017年2月1日現在
- Googleドライブ
No.01:Google社では、Android系タブレットとスマートフォンに専用のアプリを「Google play」からダンロード出来ます。
「Googleドキュメント」「Googleスプレッドシート」「Googleスライド」のアプリをインストールして設定しておけば、オフラインでの作業やMS Officeの編集が可能になりました。
2014/02/02
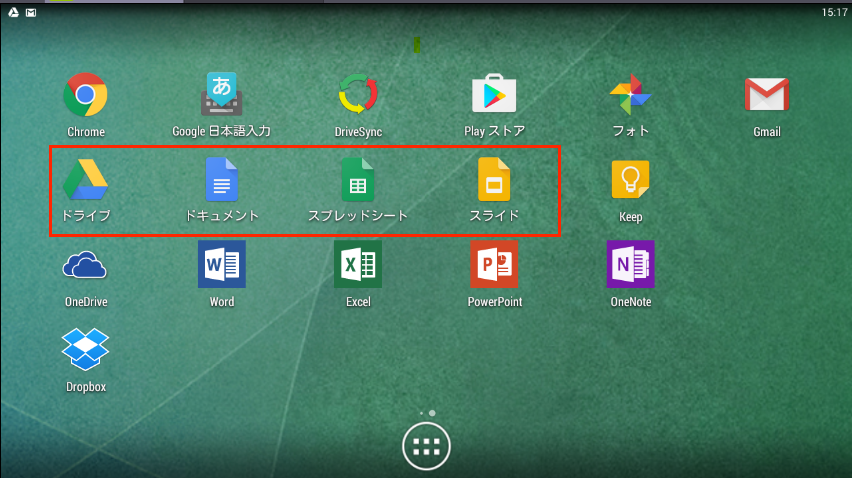
No.02:「Google ストア」から各アプリをダウンロード。
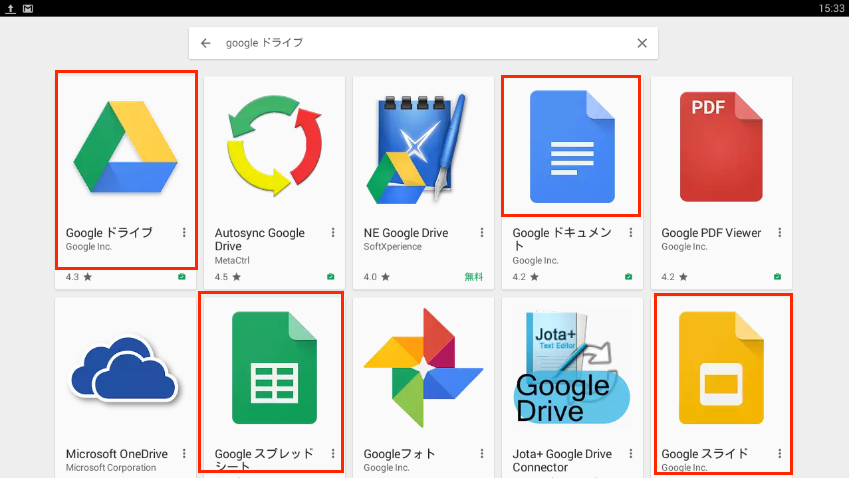
 Google ストア>こちらをクリックしてください。
Google ストア>こちらをクリックしてください。
No.03:「Googleドライブ」をダブルタップして起動して、「マイドライブ>17教材フォルダ内に5つのフォルがあります。その中の青のドキュメントフォルダ内のドキュメントデータをダブルタップします。また、右下の青の丸「➕」ボタンをタップしても新規の「Googleドキュメント」「Googleスプレッドシート」「Googleスライド」は、選択できます。
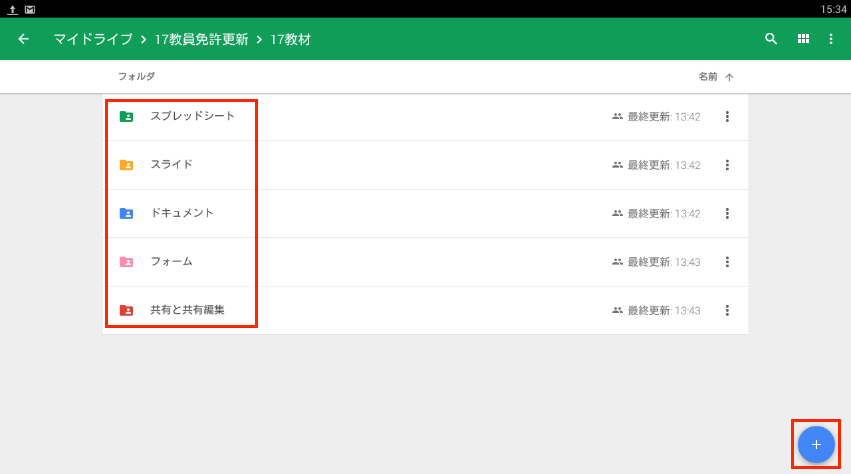
No.04:はめから、「Googleドキュメント(.docx)」「Googleスプレッドシート(.xlsx)」「Googleスライド(.pptx)」を作成するなら、設定で有効にすることができます。新規データから、「Google形式」か「MS Office形式」かを選択でき、直接「MS Office形式」を編集、保存も可能になりました。
共有を想定して作成なら、「Google形式」。MS Officeへ移動して編集なら「MS Office形式」とすればよいでしょう。どちらにしても、完成データは、「Google形式」→「MS Office形式」、「MS Office形式」→「Google形式」変換が可能ということです。
共有を想定して作成なら、「Google形式」。MS Officeへ移動して編集なら「MS Office形式」とすればよいでしょう。どちらにしても、完成データは、「Google形式」→「MS Office形式」、「MS Office形式」→「Google形式」変換が可能ということです。
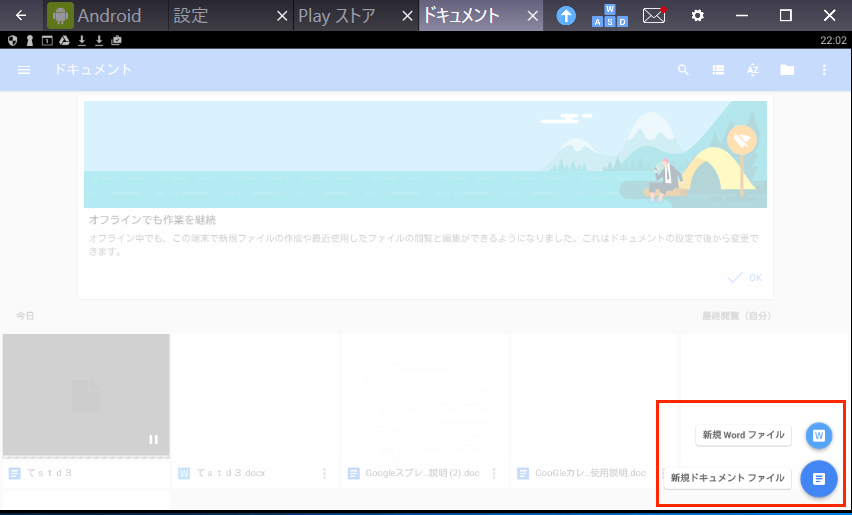
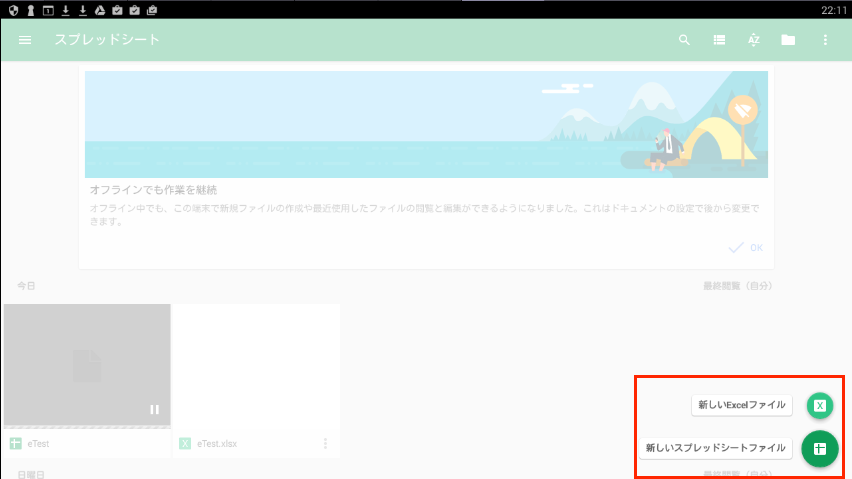

No.05:青のドキュメントという名前のフォルダ内にある「1学期反省会」のファイルをダブルタップして開きます。新規の場合、ファイル名は最初につけて下さい。オンラインなら、更新保存作業は必要ありません。 数分おきに自動保存されます。
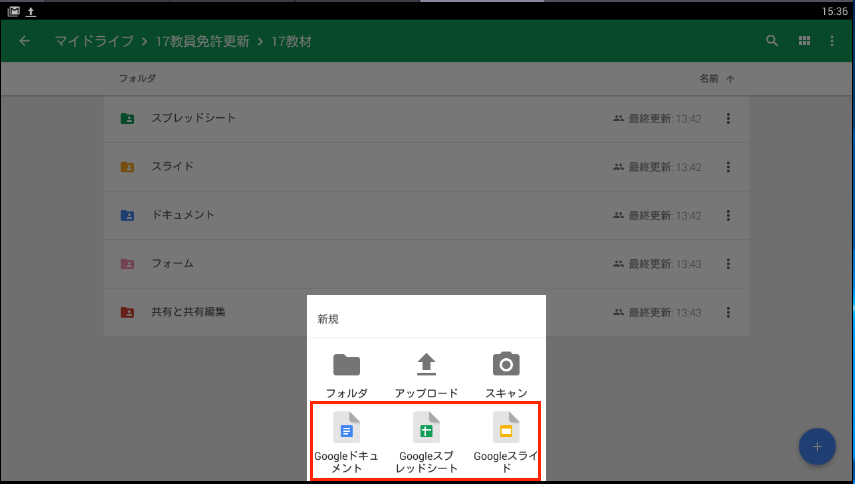
No.06:右下の青の丸い鉛筆の絵をタップすると、編集モードになります。
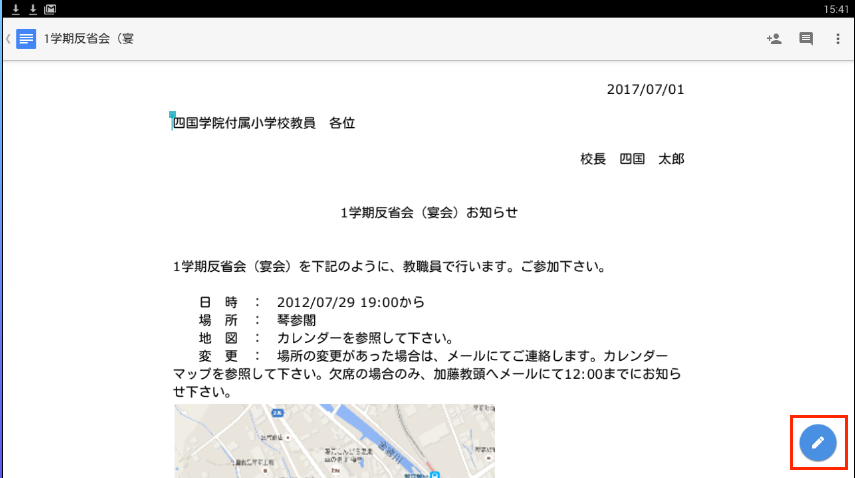
No.07:スクリーン下にスクリーンキーボードが現れます。
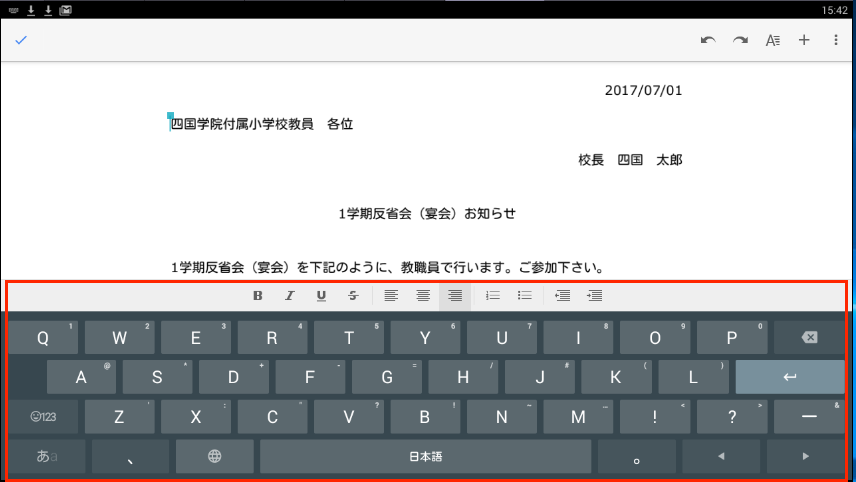
No.08:画面右上の黒の
 ボタンは、リンク/コメント/画像/表/区切り線/改ページ等の挿入のコマンドグループです。
ボタンは、リンク/コメント/画像/表/区切り線/改ページ等の挿入のコマンドグループです。

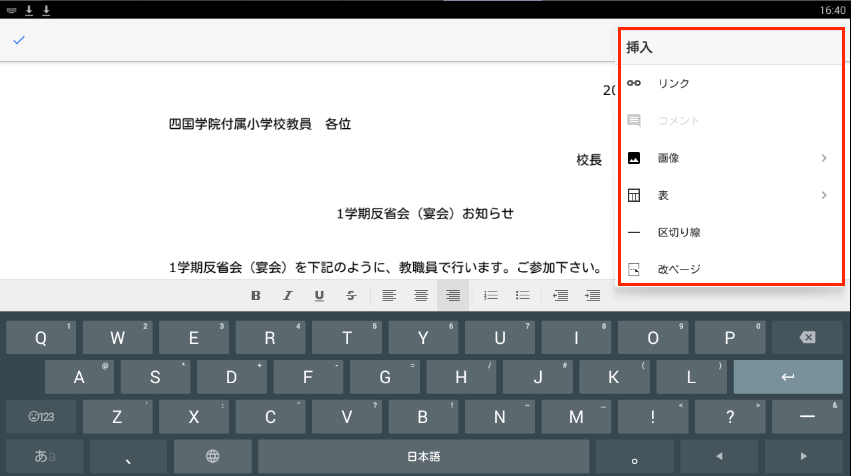
No.09:画面右上の黒の
 ボタンは 、テキスト/段落のコマンドグループです。
ボタンは 、テキスト/段落のコマンドグループです。

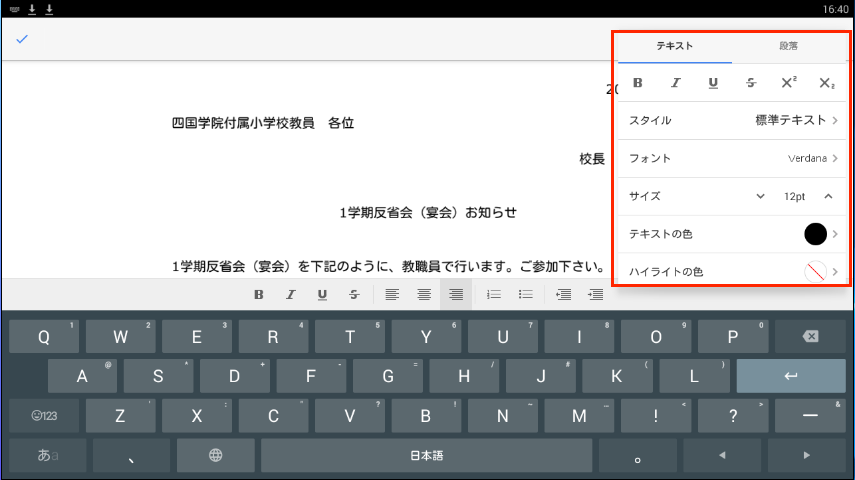
No.10:画面右上の黒の縦の3つの点の

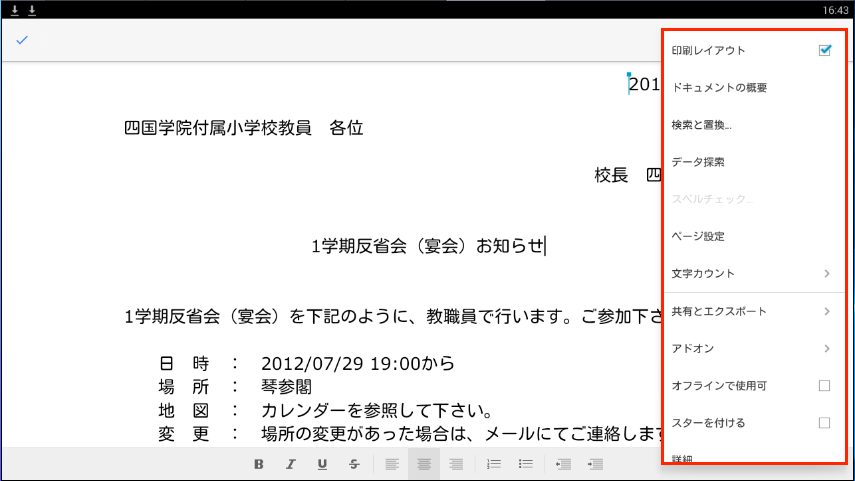
No.11:共有とエクスポート>コピーを送信を選択します。
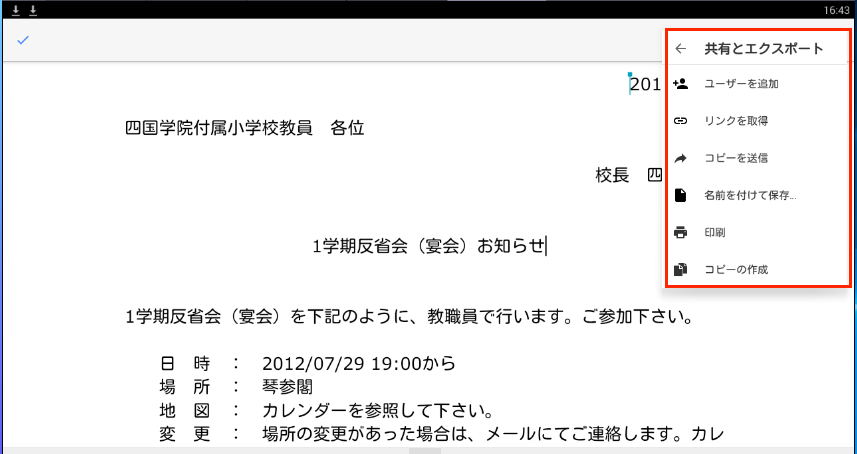
No.12:メーラー(選択できますが、Gmailで送信します。)に添付したい形式のラジオボタンを選択します、今回は、Word形式の.docxを選択し、OKをタップします。
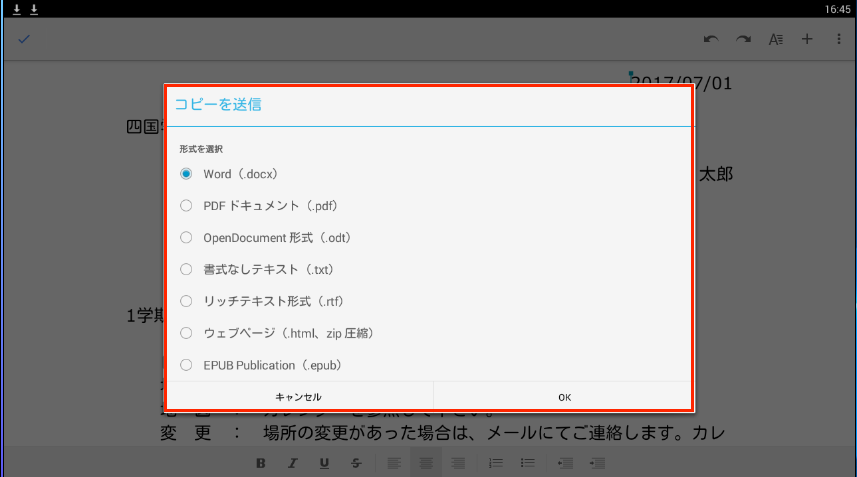
No.13:Gmailが自動に起動し、Word形式に変換されたデータが添付されますので、送信先メールアドレス、件名、内容を記入し、送信をタップして送信します。
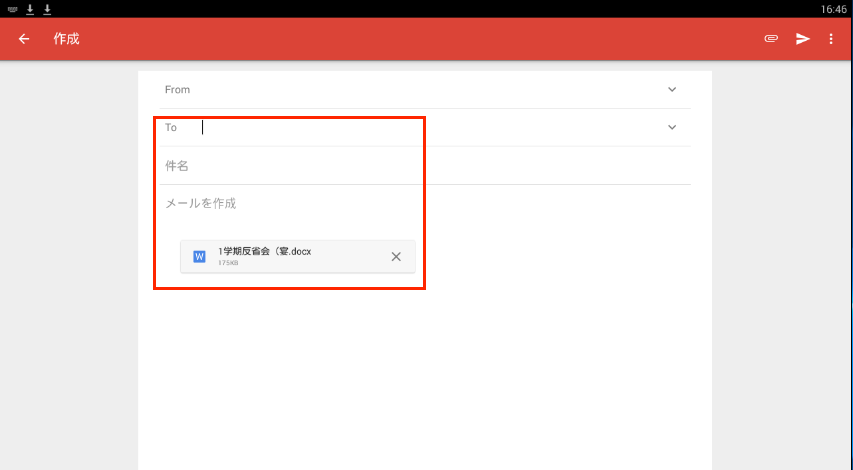
No.14:Google形式のドキュメントデータをWord形式に変換して保存できます。共有とエクスポート>名前のつめて保存をタップして、Word形式のラジオボタンを選択し、OKをタップして保存します。
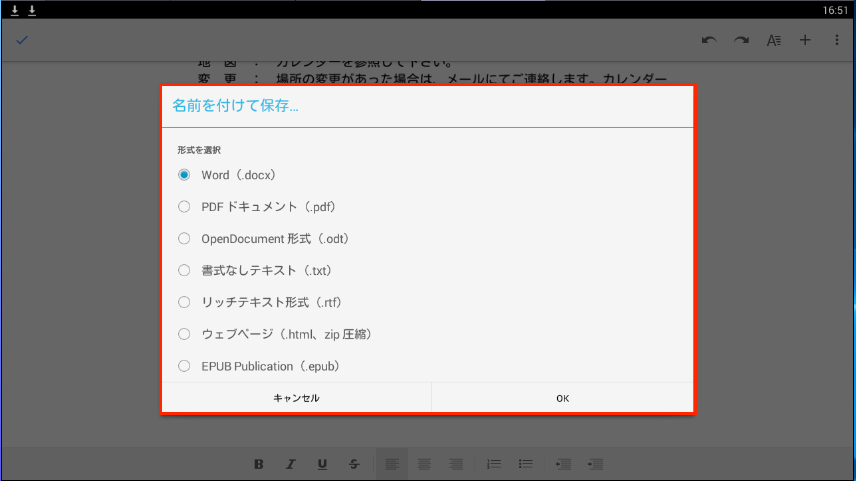
No.15:新たにWord形式(.docx)に変換して保存したデータは、Googleドライブ内に保存されます。
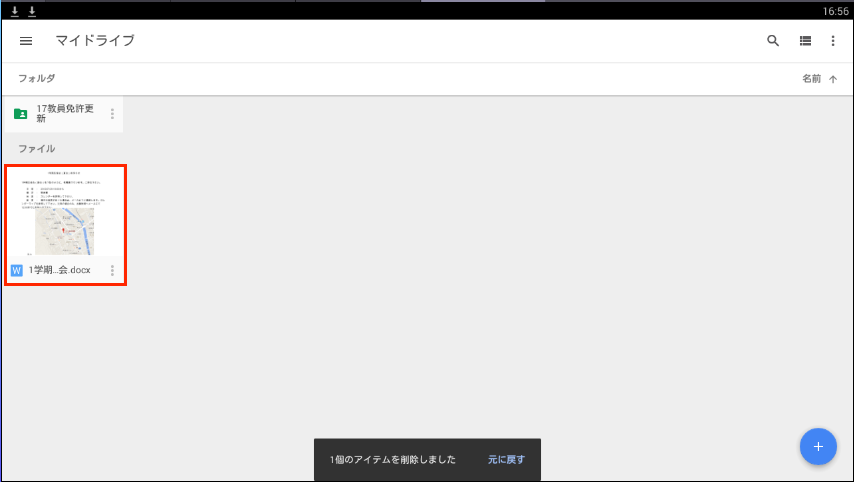
No.01:マイドライブ>17教材>スプレッドシートフォルダ内の「スプレッドシート」のデータをダブルタップして開きます。

No.02:その中にGoogle形式のスプレッドシートがあります。ダブルタップして開きます。
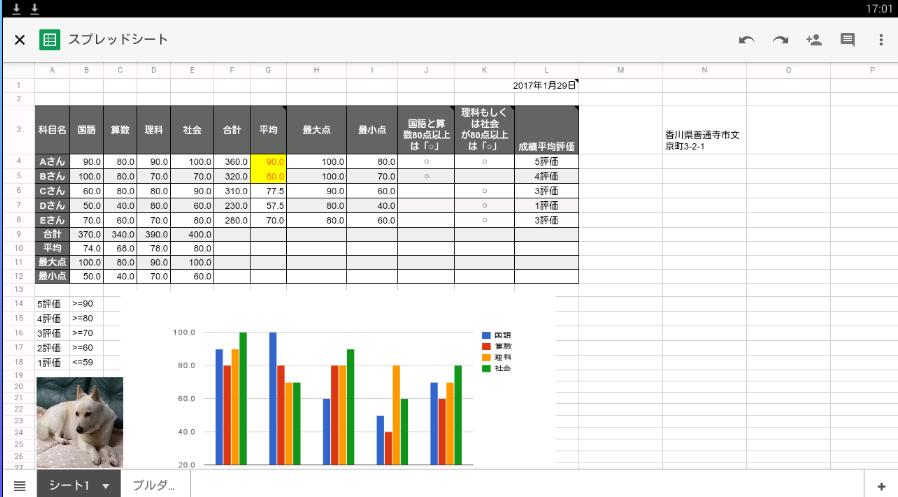
No.03:どこかのセル内をタップすると、画面下にスクリーンキーボードが現れます。セルの右側に丸い青の「
123」ボタンが出てきます。
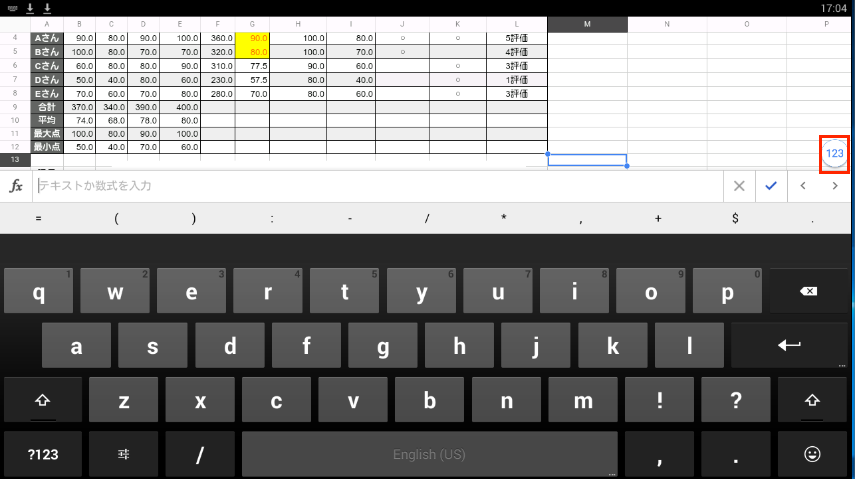
No.04:どこかのセル内をタップすると、画面下にスクリーンキーボードが現れます。表計算は半角数字を多く使うのでこちらのスクリーンキーボードが便利でしょう。今度はセルの右側に丸い「
Aa」ボタンが出てきます。タップすれば、元スクリーンキーボードにもどります。
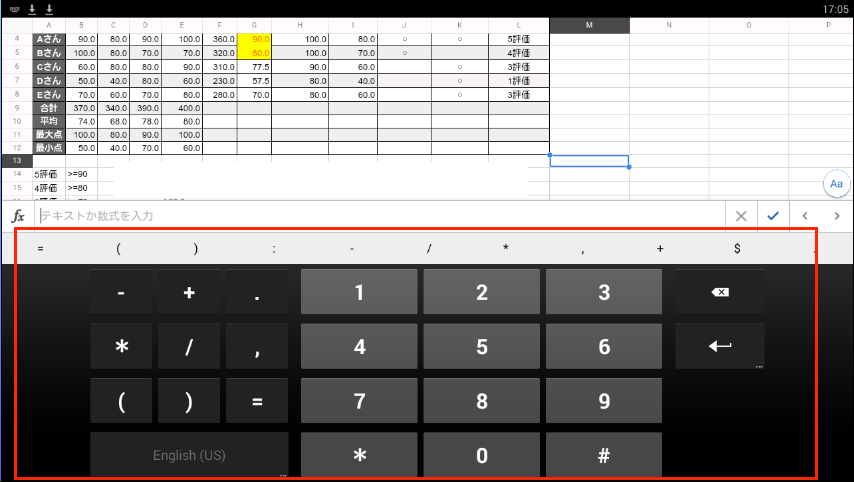
No.05:関数を入力したい場合、
 ボタンをタップします。
ボタンをタップします。

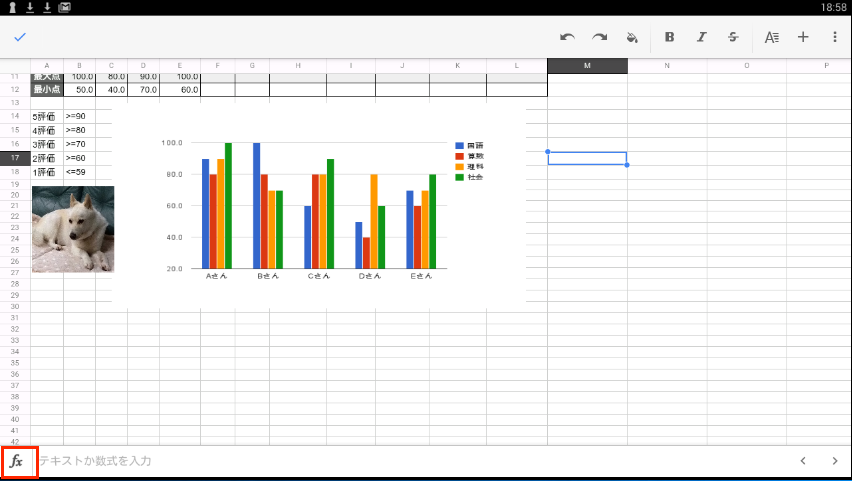
No.06:ここでは論理関数を参照する例です。
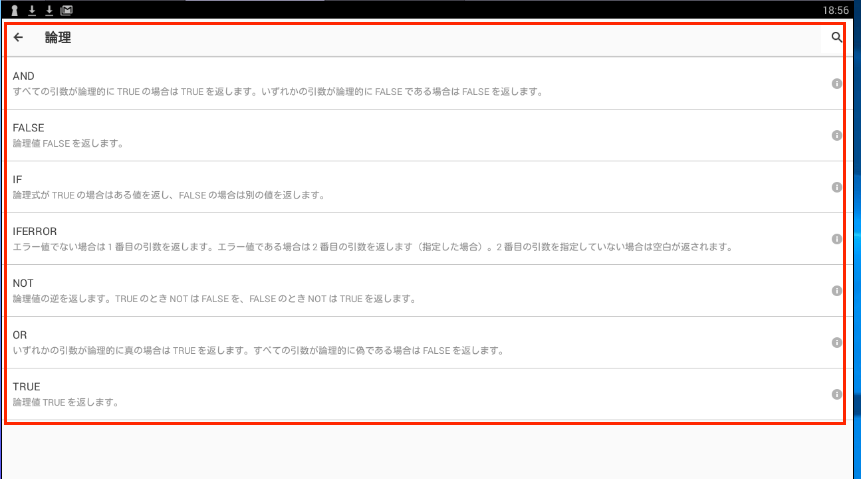
No.07:基本関数は、セルを選択したら、下記のように基本関数選択ができます。
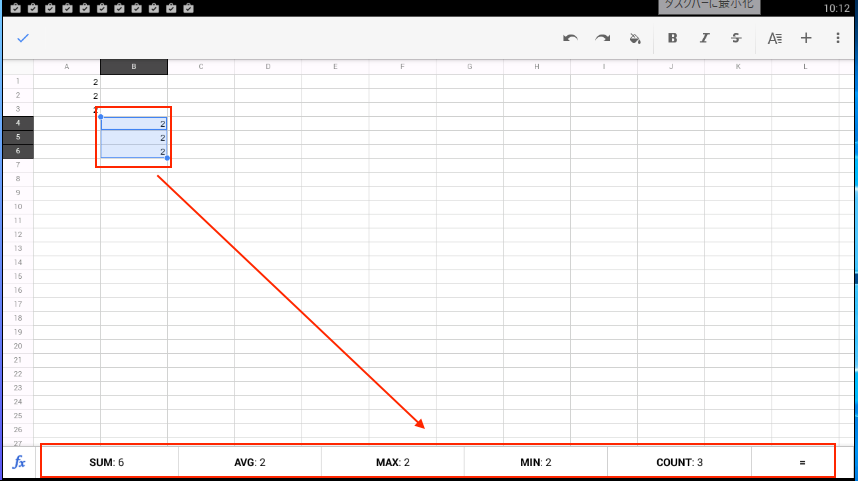
その他の関数は関数入力ウィンドは表示されません、
 ボタンをタップします。関数参照表からタップしその他の関数を入力するか、「=」で入力後、候補関数を選択してセル選択か手入力です。
ボタンをタップします。関数参照表からタップしその他の関数を入力するか、「=」で入力後、候補関数を選択してセル選択か手入力です。

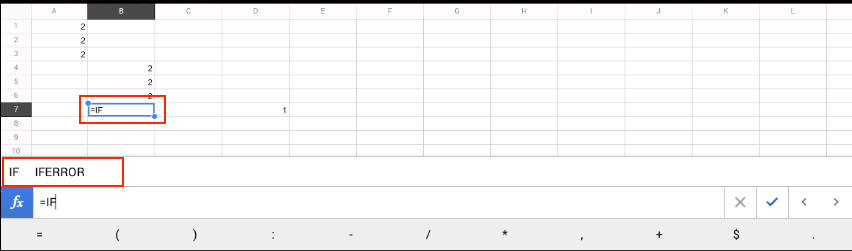
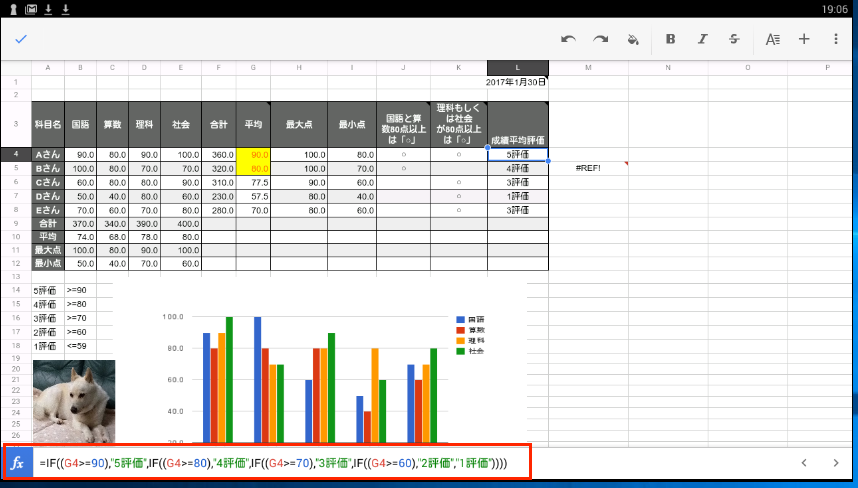
No.08:右上の
 ボタンは、コメント/リンク/グラフ/列/行等の挿入コマンドグループです。
ボタンは、コメント/リンク/グラフ/列/行等の挿入コマンドグループです。

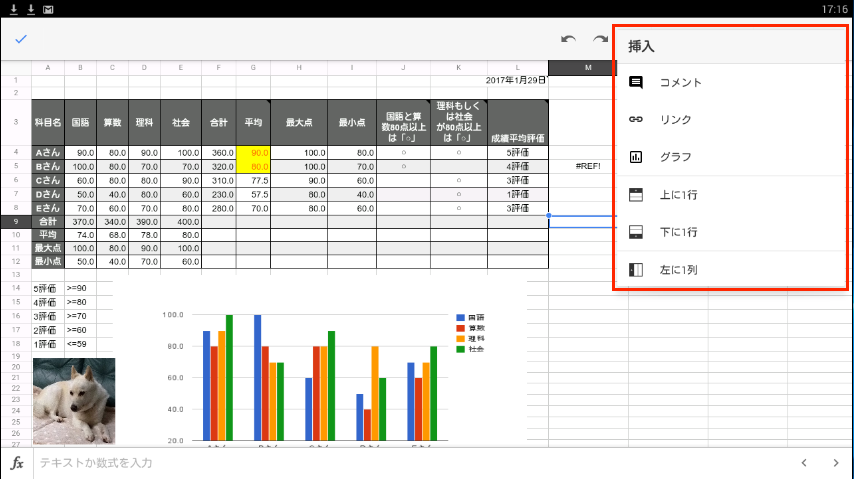
No.09:画面右上の黒の
 ボタンは 、テキスト/段落のコマンドグループです。
ボタンは 、テキスト/段落のコマンドグループです。

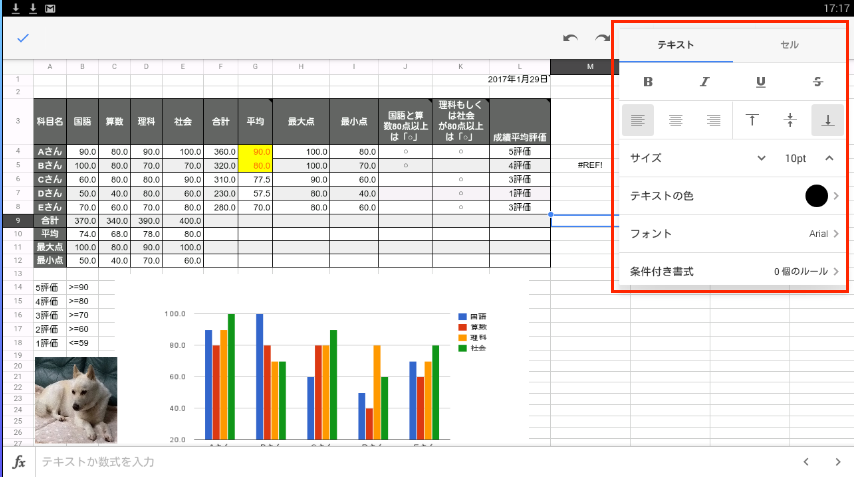
No.10:画面右上の黒の
 ボタン>テキスト>条件付け書式をタップすれば、設定することができます。
ボタン>テキスト>条件付け書式をタップすれば、設定することができます。

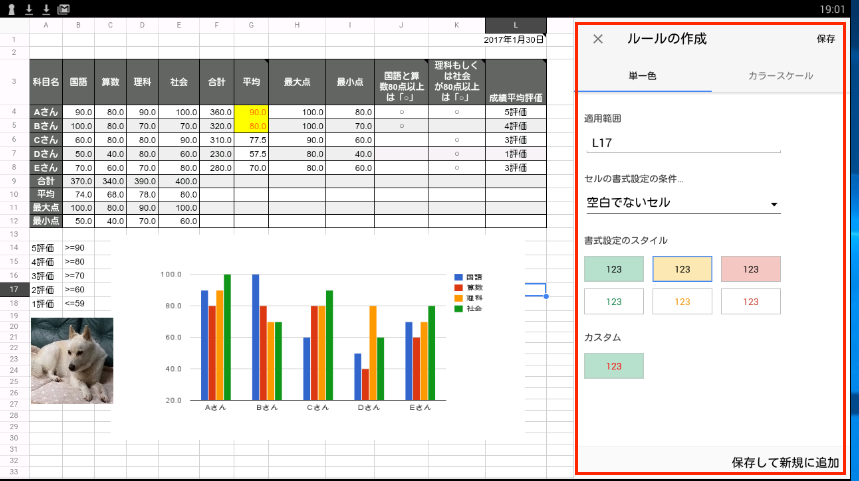
No.11:画面右上の黒の
 ボタンは 、テキストの色/塗りつぶしの色のコマンドグループです。
ボタンは 、テキストの色/塗りつぶしの色のコマンドグループです。


No.12:画面右上の黒の縦の3つの点の
 ボタンは、印刷レイアウト/ドキュメントの概要/検索と置換/データ検索/スペルチェック/文字カウント/共有とエクスポート/アドオン/詳細等のコマンドグループです。この中で共有とエクスポートを下記に示します。
ボタンは、印刷レイアウト/ドキュメントの概要/検索と置換/データ検索/スペルチェック/文字カウント/共有とエクスポート/アドオン/詳細等のコマンドグループです。この中で共有とエクスポートを下記に示します。


No.13:共有とエクスポート>ユーザ追加をタップすれば、「編集者」「閲覧者(コメント可)」「閲覧者」を選択し登録ができます。共有の設定ができます。
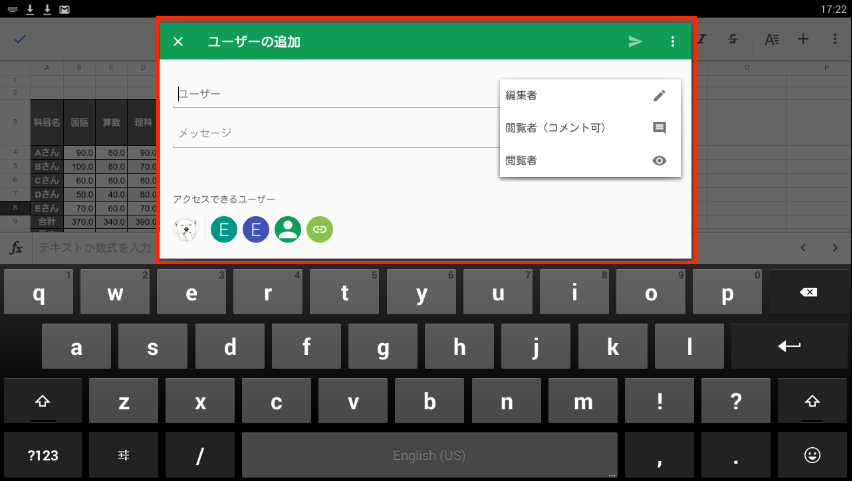
No.14:共有とエクスポート>リンク取得では、「編集者」「閲覧者(コメント可)」「閲覧者」「リンク共有をOFF」する設定ができます。
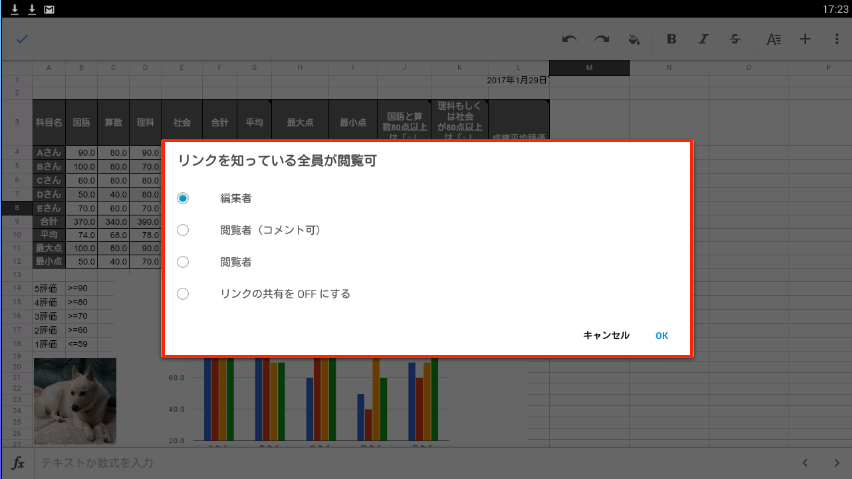
No.15:共有とエクスポート>コピー送信は、ファイル形式を選択できます。ここでは、Gmailを使います。
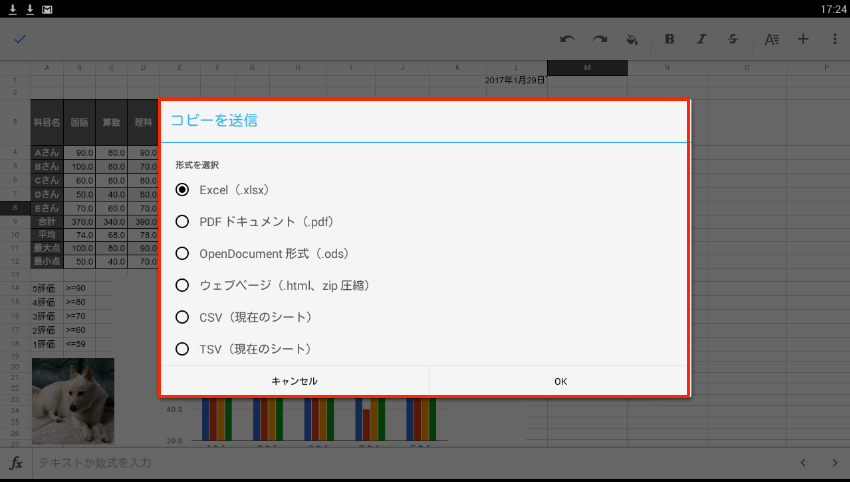
No.16:Excel形式に変換されたデータが自動に添付されますので、宛先メール、件名、内容を入力して送信します。
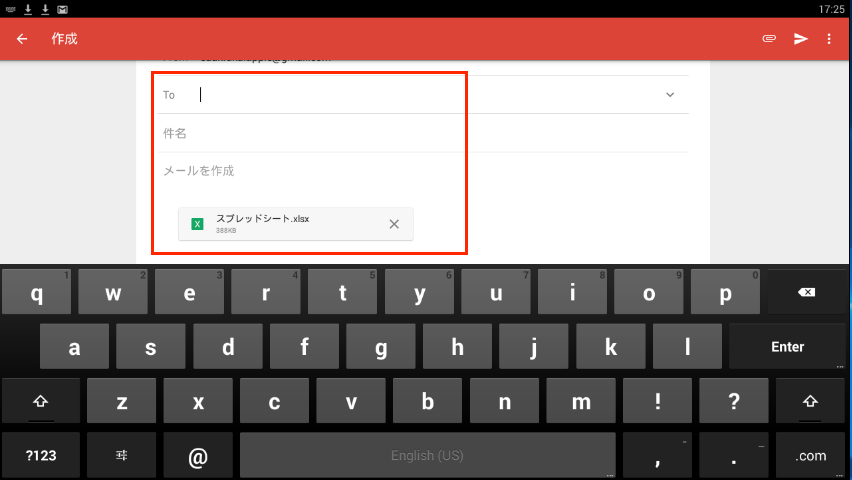
No.17:共有とエクスポート>名前をつけて保存をタップし、ファイル形式を選択して、Googleドライブに保存する事ができます。ここでは、Excel形式(.xlsx)変換して保存する例です。
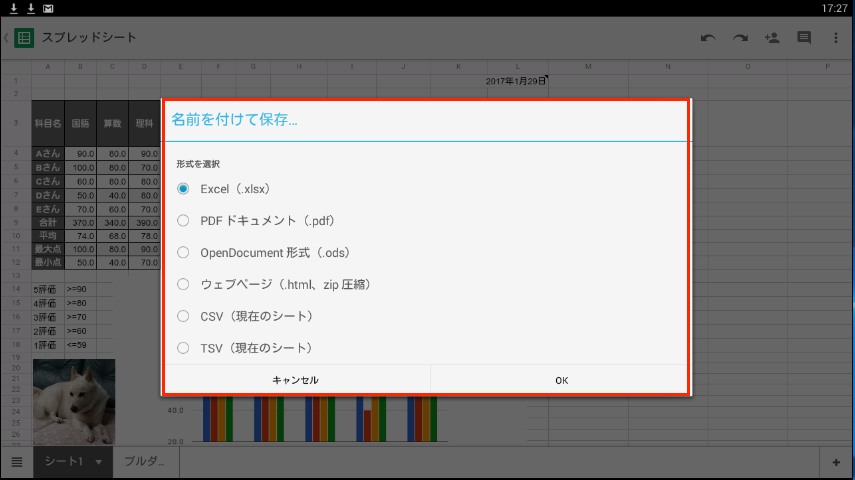
No.18:Googleドライブ>マイドライブ内に保存されたExcel形式に変換されたデータです。
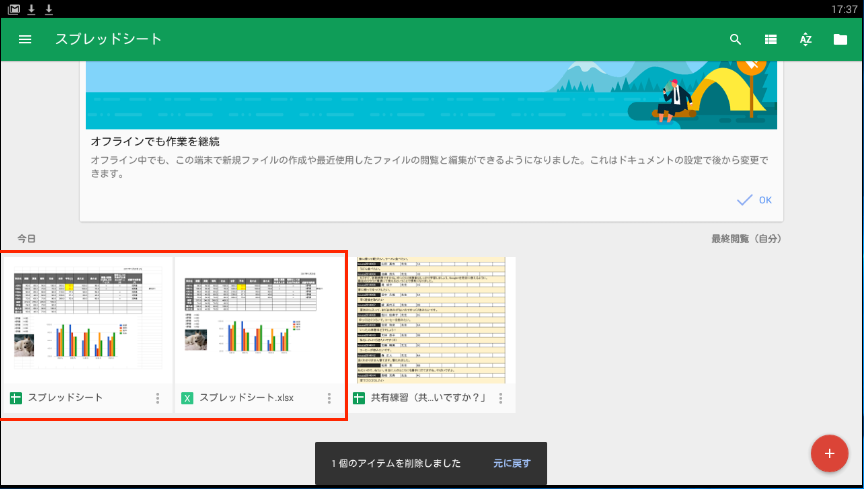
No.19:系スマートフォンで表示されると下記のような表示です。作業エリアが狭く、PC版とはコマンドが異なるので細かな作業は慣れが必要です。特にマウスで操作を指先で行うのは難しいと思います。
今回例をあげませんでしたが、シートのの操作はある程度まで可能です。

No.01:マイドライブ>17教材>スライドフォルダ内の「Google Apps」というデータをダブルタップして開きます。右下の青の丸「➕」ボタンをタップしても新規の「Googleスライド」は、選択できます。
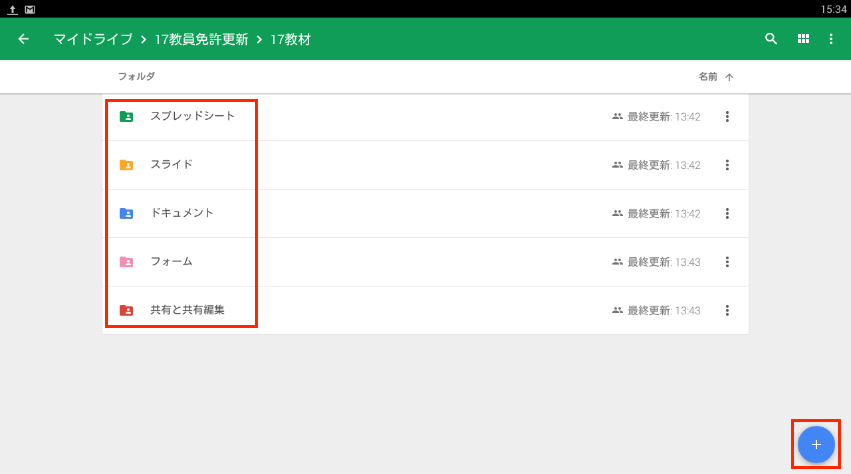
No.02:その中にGoogle形式のスライドがあります。ダブルタップして開きます。
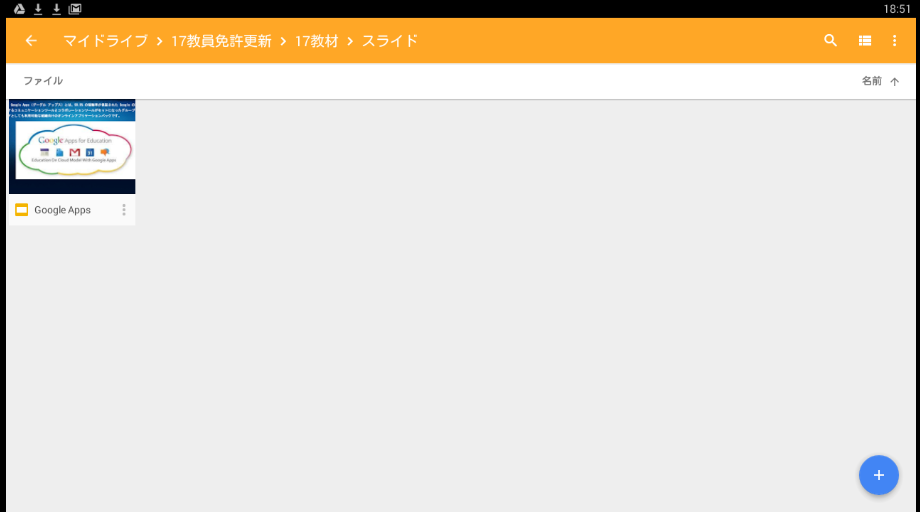
No.03:最初の起動するGoogle形式のスライドには、スピーカーノートウィンドは出てきません。
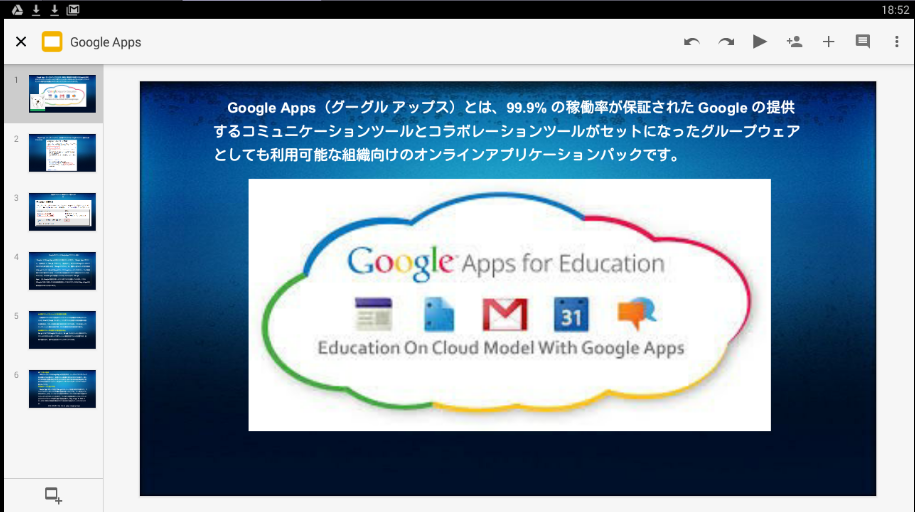
No.04: 画面右上の黒の縦の3つの点の
 ボタン>スピーカーノートウィンドをタップすると表示されます。
ボタン>スピーカーノートウィンドをタップすると表示されます。

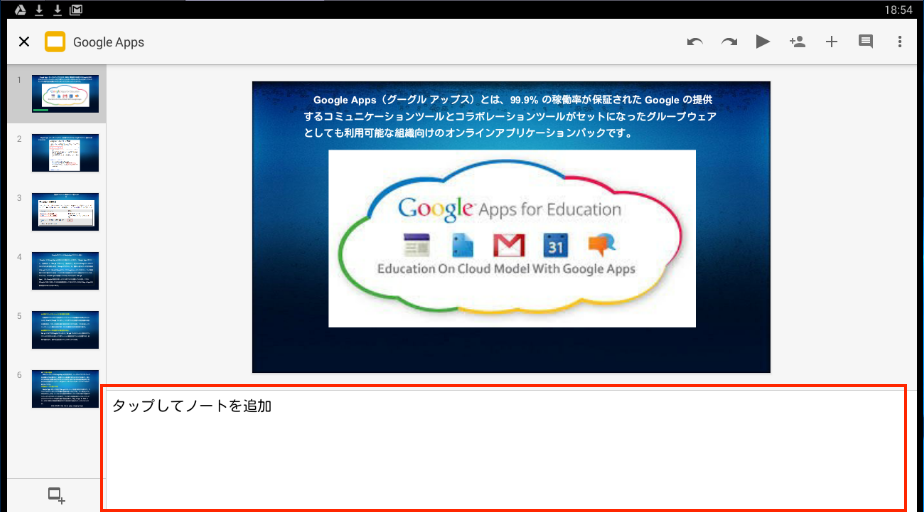
No.05:画面右上の
 ボタンは、テキスト/画像/図形/線/表/リンクの挿入コマンドクループです。
ボタンは、テキスト/画像/図形/線/表/リンクの挿入コマンドクループです。

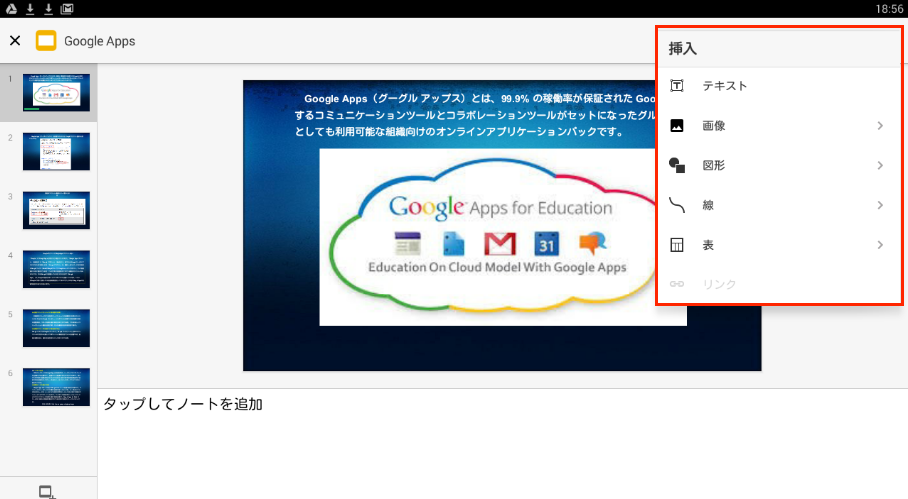
No.06:画面右上の
 ボタンは、スライド再生ボタンです。
ボタンは、スライド再生ボタンです。

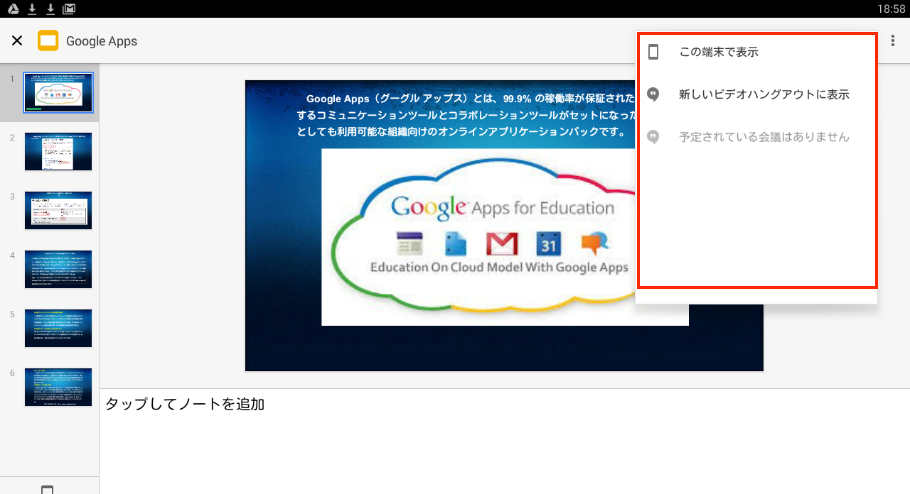
No.07:画面左下の
 ボタンは、新しいスライド追加ボタンがあり、種類をタップすれば、スライドが追加されます。
ボタンは、新しいスライド追加ボタンがあり、種類をタップすれば、スライドが追加されます。

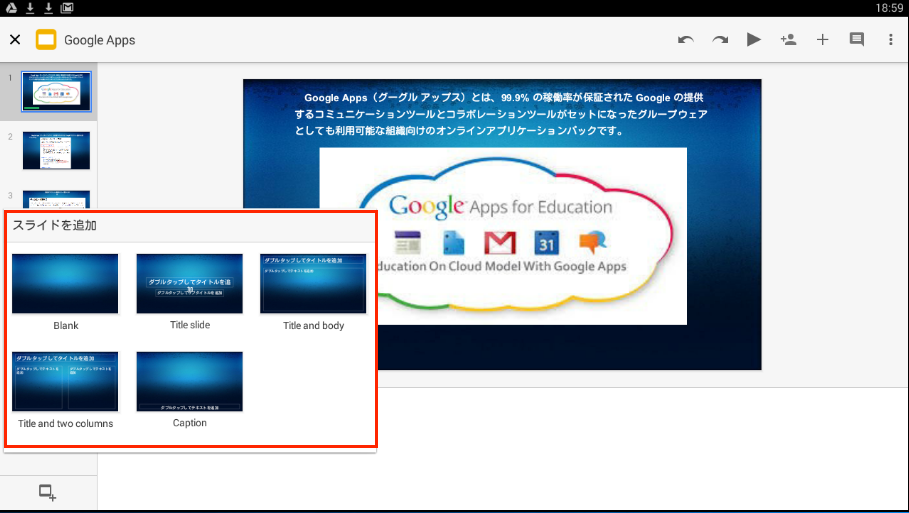
No.08:画面右上の
 ボタンは、共有設定です。「編集者」「閲覧者(コメント可)」「閲覧者」を選択し登録ができます。共有の設定ができます。
ボタンは、共有設定です。「編集者」「閲覧者(コメント可)」「閲覧者」を選択し登録ができます。共有の設定ができます。

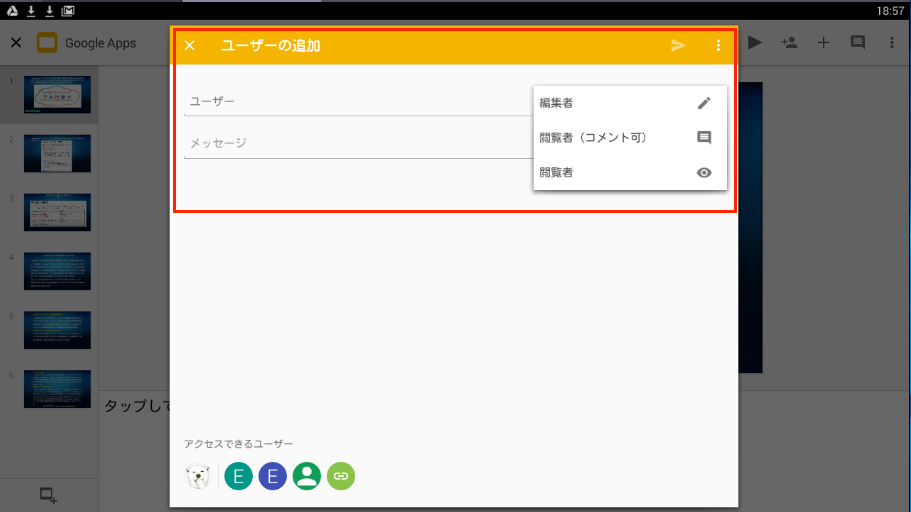
No.09:共有とエクスポート>リンク取得では、「編集者」「閲覧者(コメント可)」「閲覧者」「リンク共有をOFF」する設定ができます。
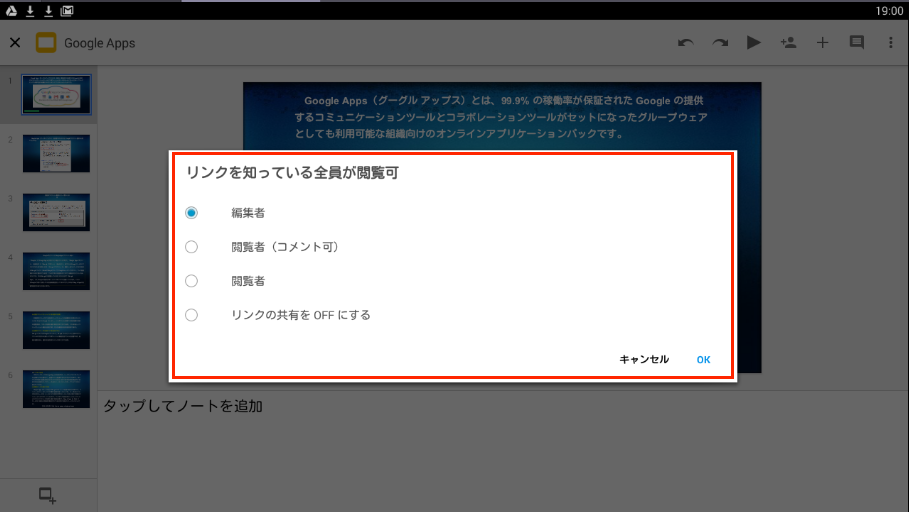
No.10:共有とエクスポート>コピー送信は、ファイル形式を選択できます。ここでは、Gmailを使います。
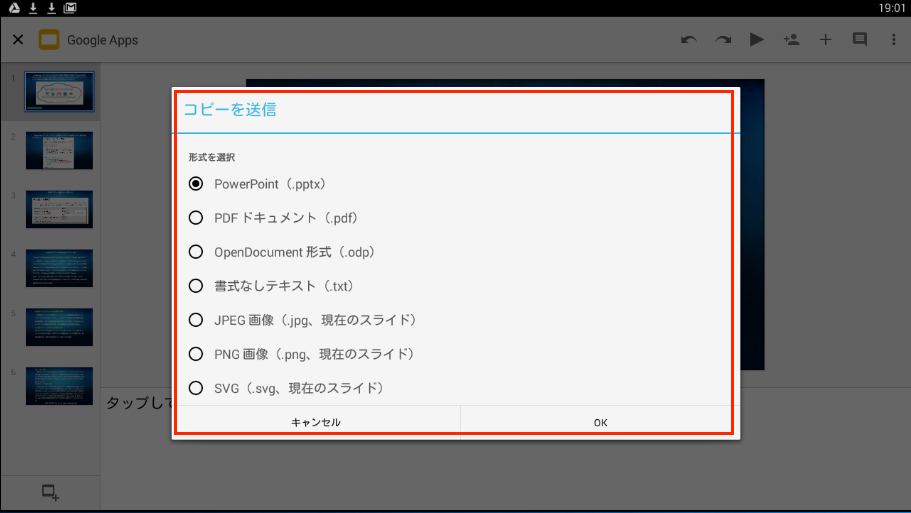
No.11:PowerPoint形式に変換されたデータが自動に添付されますので、宛先メール、件名、内容を入力して送信します。
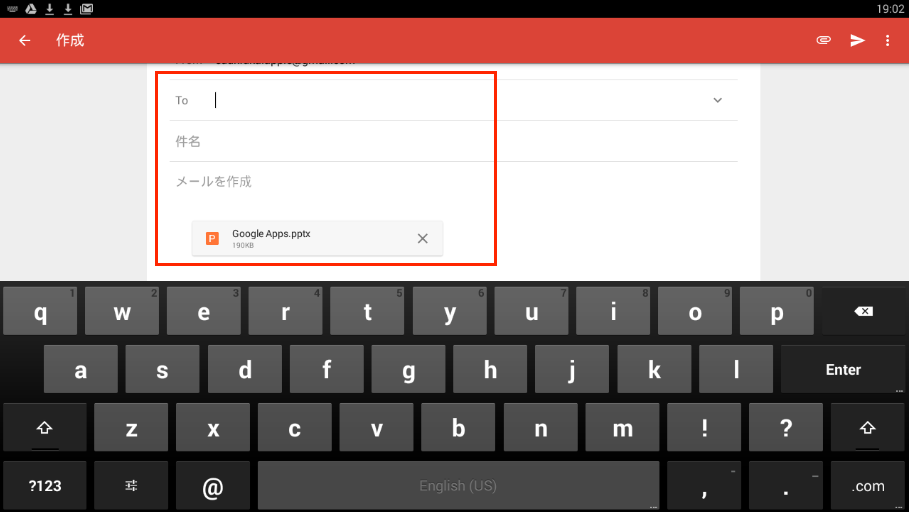
No.12:共有とエクスポート>名前をつけて保存をタップし、ファイル形式を選択して、Googleドライブに保存する事ができます。ここでは、PowerPoint(.pptx)形式変換して保存する例です。
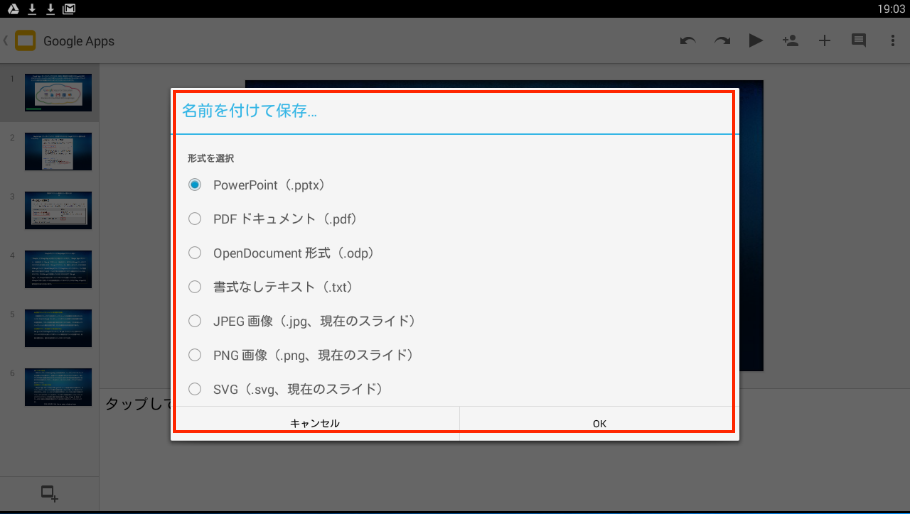
No.13:Google形式(スライド)とPowerPoint(.pptx)形式変換してGoogleドライブに保存された状態です。一度PowerPoint(.pptx)形式に変換されたデータは保存はできますが、閲覧のみで編集はできません。
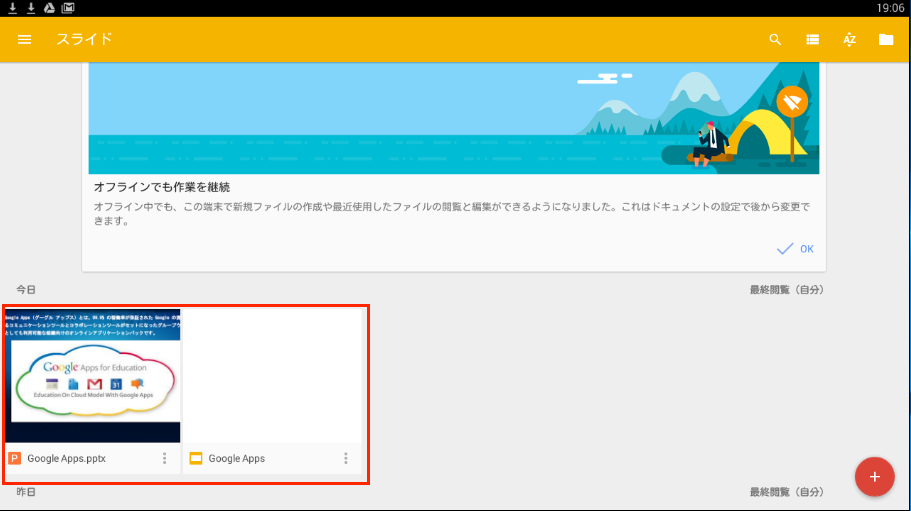
No.14:Android系スマートフォンで開いたoogleスライドです。
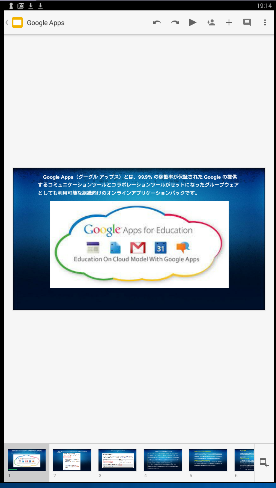
講義内容メニュー
|G Suite(旧Google Apps)|Google ドライブ|Google ドライブ基本操作|2段階認証プロセス|Google ドキュメント|Google スプレッドシート|Google スライド|Android&Gドライブ|iOS&Gドライブ|Google フォーム|Google 図形描画|Google カレンダー|Google サイト|Google フォト|Google keep|YouTube|Google My Maps |GoogleドライブとMSoffice&Libreoffice|G Suite for Education|classrom
LbreOfficeメニュー|Writer| Calc| Impress|Draw|Base|Math

 講義内容メニューに戻る
講義内容メニューに戻る